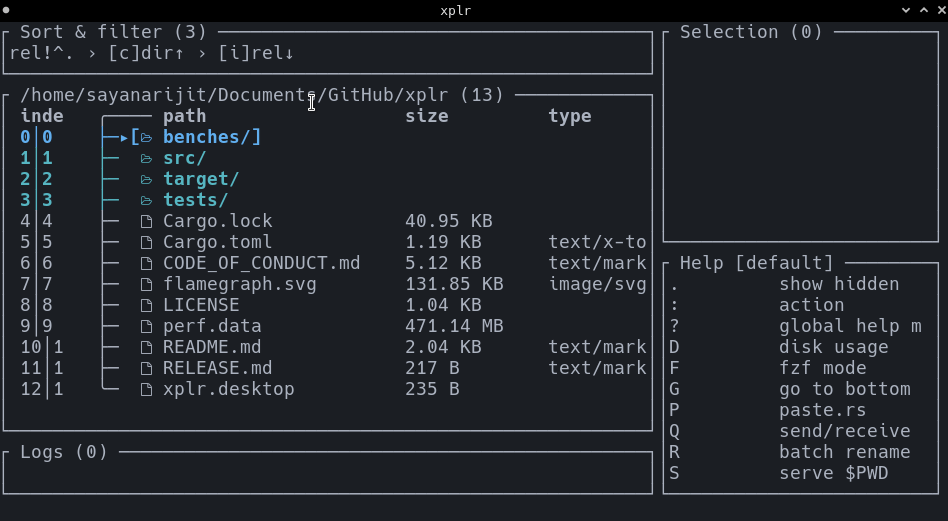Configure Key Bindings
In xplr, each keyboard input passes through a bunch of handlers (e.g. on_key,
on_number, default etc.) in a given order. If any of the handlers is
configured to with an action, it will intercept the key and produce
messages for xplr to handle.
Try debug key bindings to understand how key bindings actually work.
Key Bindings
Key bindings contains the following information:
- on_key
- on_alphabet
- on_number
- on_alphanumeric
- on_special_character
- on_character
- on_navigation
- on_function
- default
on_key
Type: mapping of Key to nullable Action
Defines what to do when an exact key is pressed.
on_alphabet
Type: nullable Action
An action to perform if the keyboard input is an alphabet and is not mapped via the on_key field.
on_number
Type: nullable Action
An action to perform if the keyboard input is a number and is not mapped via the on_key field.
on_alphanumeric
Type: nullable Action
An action to perform if the keyboard input is alphanumeric and is not mapped via the on_key, on_alphabet or on_number field.
on_special_character
Type: nullable Action
An action to perform if the keyboard input is a special character and is not mapped via the on_key field.
on_character
Type: nullable Action
An action to perform if the keyboard input is a character and is not mapped via the on_key, on_alphabet, on_number, on_alphanumeric or on_special_character field.
on_navigation
Type: nullable Action
An action to perform if the keyboard input is a navigation key and is not mapped via the on_key field.
on_function
Type: nullable Action
An action to perform if the keyboard input is a function key and is not mapped via the on_key field.
default
Type: nullable Action
Default action to perform in case if a keyboard input not mapped via any of the
on_* fields mentioned above.
Key
A key can be one of the following:
- 0, 1, ... 9
- a, b, ... z
- A, B, ... Z
- f1, f2, ... f12
- backspace
- left
- right
- up
- down
- home
- end
- page-up
- page-down
- back-tab
- delete
- insert
- enter
- tab
- esc
- ctrl-a, ctrl-b, ... ctrl-z
- ctrl-backspace, ctrl-left, ... ctrl-esc
- alt-a, alt-b, ... alt-z
And finally, the special characters - including space (" ") with their ctrl
bindings.
Action
An action contains the following information:
help
Type: nullable string
Description of what it does. If unspecified, it will be excluded from the help menu.
messages
Type: A list of Message to send.
The list of messages to send when a key is pressed.
Tutorial: Adding a New Mode
Assuming xplr is installed and setup, let's add our own mode to integrate xplr with fzf.
We'll call it fzxplr mode.
First, let's add a custom mode called fzxplr, and map the key F to an
action that will call fzf to search and focus on a file or enter into a
directory.
xplr.config.modes.custom.fzxplr = {
name = "fzxplr",
key_bindings = {
on_key = {
F = {
help = "search",
messages = {
{
BashExec = [===[
PTH=$(cat "${XPLR_PIPE_DIRECTORY_NODES_OUT:?}" | awk -F/ '{print $NF}' | fzf)
if [ -d "$PTH" ]; then
"$XPLR" -m 'ChangeDirectory: %q' "$PTH"
else
"$XPLR" -m 'FocusPath: %q' "$PTH"
fi
]===]
},
"PopMode",
},
},
},
default = {
messages = {
"PopMode",
},
},
},
}
As you can see, the key F in mode fzxplr (the name can be anything)
executes a script in bash.
BashExec, PopMode, SwitchModeBuiltin, ChangeDirectory and FocusPath
are messages, $XPLR, $XPLR_PIPE_DIRECTORY_NODES_OUT are
environment variables exported by xplr before executing the command.
They contain the path to the input and output pipes that allows
external tools to interact with xplr.
Now that we have our new mode ready, let's add an entry point to this mode via
the default mode.
xplr.config.modes.builtin.default.key_bindings.on_key["F"] = {
help = "fzf mode",
messages = {
{ SwitchModeCustom = "fzxplr" },
},
}
Now let's try out the new xplr-fzf integration.
Visit Awesome Plugins for more integration options.