7.1 KiB
Flashing the OS image
Download the appropriate memory card image from https://pikvm.org/download.html. Select it based on the board, platform, and the video capture device you are using. For example: choose v2-hdmi-rpi4.img.bz2 for Raspberry Pi 4 with HDMI-to-CSI capture bridge.
Note: right now, pre-compiled images are only available for the Raspberry Pi 4 and ZeroW. In all other cases, you will need to build the operating system yourself. But don't worry, it's very simple.
Using Linux CLI
Decompress and flash image and follow to the final steps. Be careful when choosing your device path:
# bzip2 -d v2-hdmi-rpi4.img.bz2
# dd if=v2-hdmi-rpi4.img of=/dev/mmcblkX
Using balenaEtcher (Linux, MacOS and Windows)
-
Download and install balenaEtcher.
-
Even on modern computers it might be faster to first extract the compressed image first. A bug in a balenaEtcher prior to version 1.5.108 caused it to use large amounts of RAM and a tediously slow flashing process. Extract the image using your favorite archive software. If you don't have one that supports .bz2 images (on Windows for example) - 7-Zip is a great (free) choice.
Flashing the compressed image directly: ~12 minutes; extracting first (~1 minute on an SSD) and flashing afterwards only takes ~3 minutes. -
Run Balena Etcher:
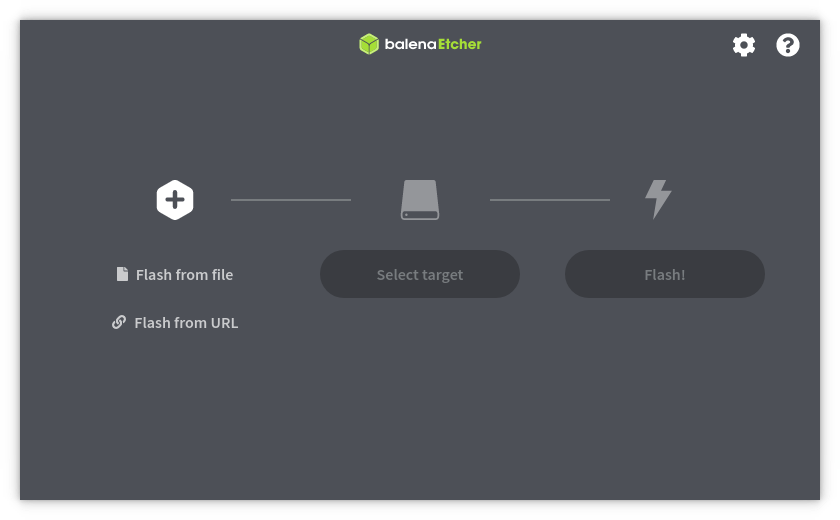
-
Press Flash from file and select the image:
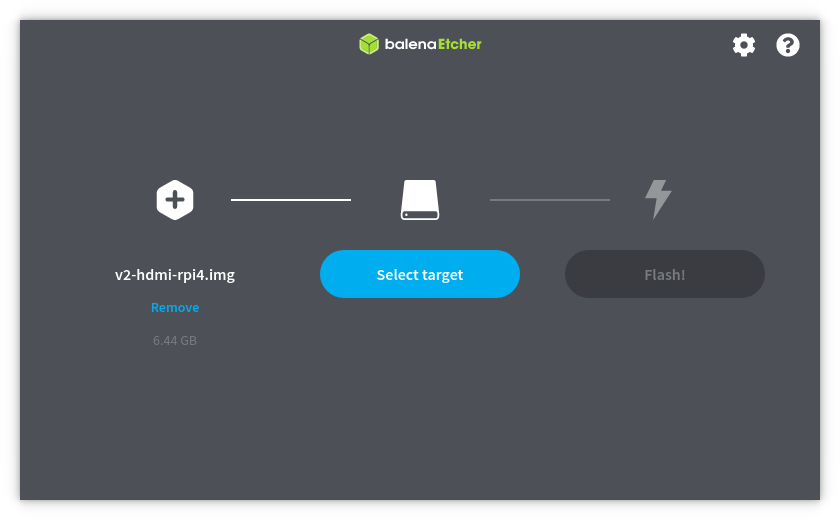
-
Insert the memory card into the card reader. Press Select target and choose your memory card:
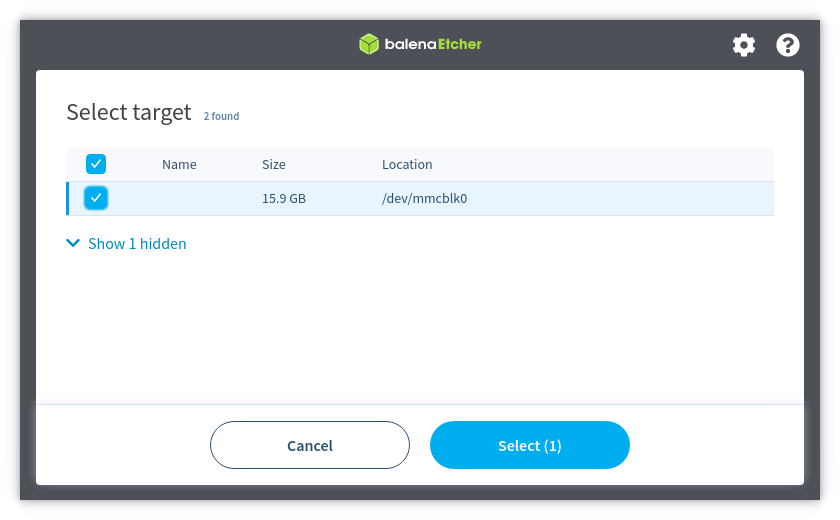
-
Press Flash! button.
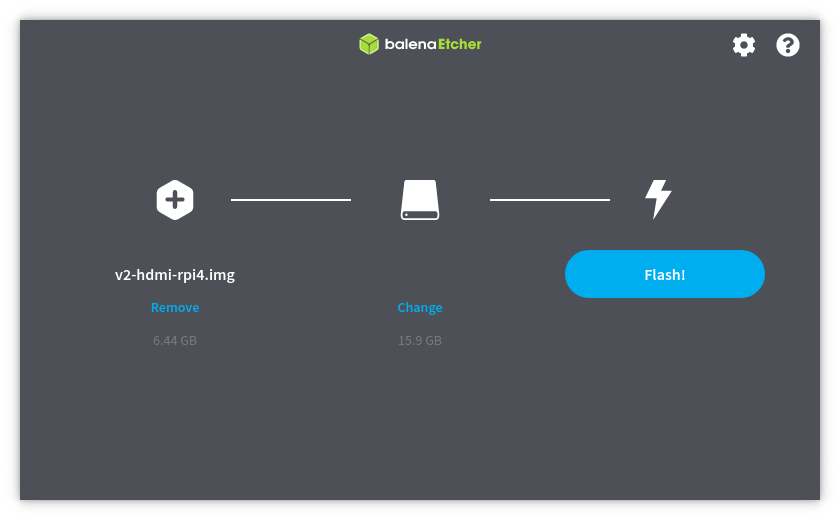
-
Wait for the process to finish. Get yourself a coffee or do some stretching. 😉 If an error occurs during flashing, repeat the process:
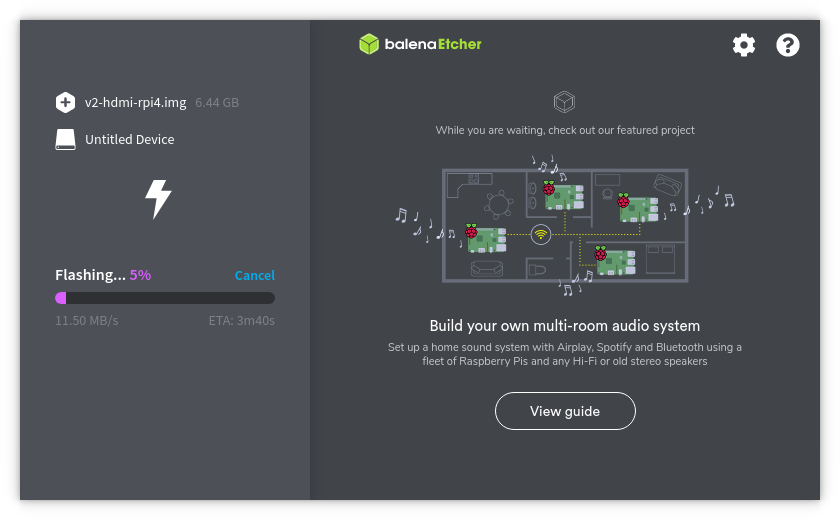
NOTE - If Etcher does not work for you and you continue to get failed bootup's, download RaspberryPi imager and use that instead
The final steps
-
Important for ZeroW. In order for your device to connect to Wi-Fi, you will have to tell it which network to use with which password. To do this, mount the first partition of the memory card (FAT32) and edit the
pikvm.txtfile there. Do not remove lineFIRSTBOOT=1, just add your wifi settings like this:FIRSTBOOT=1 WIFI_ESSID="mynet" WIFI_PASSWD="p@s$$w0rd"There is a possibility that, in countries that support CH13, the ZeroW will not connect. You will need to configure your router to disable channels 12-14 or disable Auto scan mode so it will connect.
Save, unmount and follow the next step.
NOTE - This can also be applied to the latest Rpi4 images, it is however easier to set this up using
wifi-menu -o
NOTE - For ZeroW w/o header, if you add this device, this will add a local console without breaking the current overlay. To Access for example: Look forZeroW console serialin windows and update the driver from the VCP driver section
NOTE - If you do not see this on your wifi, you will need to redo this step. Due to a first time run, you will need to recreate this file with the above information. -
When the process is complete, pull out the memory card and insert it into the Raspberry Pi. Connect the Raspberry Pi to the power supply. Your device will obtain the IP address via DHCP automatically.
❗Windows users: balenaEtcher will automatically safely remove the memory card. If you are using a Windows version prior to Windows 10 1809 and a different flashing software, you should do the safe remove manually. -
After power-up, Pi-KVM OS generates unique SSH keys and certificates. Do not turn off the Raspberry Pi until it's fully booted. If you set up Wi-Fi in step 1, it won't be able to connect to the network on the first boot. You need to wait 10 minutes for all the OS preparations to complete, then just restart the device. On the second boot, the Raspberry will connect to the network without any problems.
3a. Please scan for your pikvm either using Angry IP scanner for PC or Fing for mobile before proceeding to the next step, if not found please restart step 1.
-
Congratulations! Your Pi-KVM will be available via SSH (
ssh root@<ip-address>with the passwordrootby default) and HTTPS. In most networks you should be able to reach Pi-KVM via any browser with the URLhttps://pikvm/. If that doesn't work you'll need to find the IP address manually in your router and try it viahttps://<ip-address>. The default login username isadminwithadminas the password). For HTTPS a self-signed certificate is used by default. Your browser will give you a warning about an invalid SSL certificate which you can safely ignore.Please see this page for additional functionality https://github.com/pikvm/pikvm/tree/master/pages
-
To change the root password use command
passwdvia SSH or webterm. To change Pi-KVM web password usekvmd-htpasswd set admin. As indicated on the login screen, you need to userwto make the root filesystem writable before issuing these commands. After making changes, make sure to run the commandroto switch the filesystem back to read-only. If you are using a web terminal, use thesu -command to get root access (enter the root password). -
After installation, we recommend you to update your operating system:
rw pacman -Syu rebootNOTE - PROXY servers make networks behave not in a normal manor, therefor, may or may not update properly. The end user is ultimately responsible for coming up with solutions to combat this.
-
Pacman saves all installed packages in a compressed format so that you can roll back to the old version if something goes wrong. After you've updated and made sure everything works, it makes sense to clear the package cache so that it doesn't take up space on the SD card:
# rw # pacman -Sc # rm -rf /var/cache/pacman/pkg # ro -
Important note for HDMI-USB dongle users only. Because of this, many video capture devices tell the server's video card that the HDMI cable is supposedly disconnected. This may lead to the fact that if you boot the server without an active stream, the server will not detect your capture card. This is easy to fix:
- Switch filesystem to RW-mode:
# rw - Edit file
/etc/kvmd/override.yamland add these lines:kvmd: streamer: forever: true cmd_append: [--slowdown] - Finish:
# ro # systemctl restart kvmd
- Switch filesystem to RW-mode:
If you have any problems or questions, contact us using Discord: https://discord.gg/bpmXfz5
Subscribe to our Subreddit to follow news and releases: https://www.reddit.com/r/pikvm