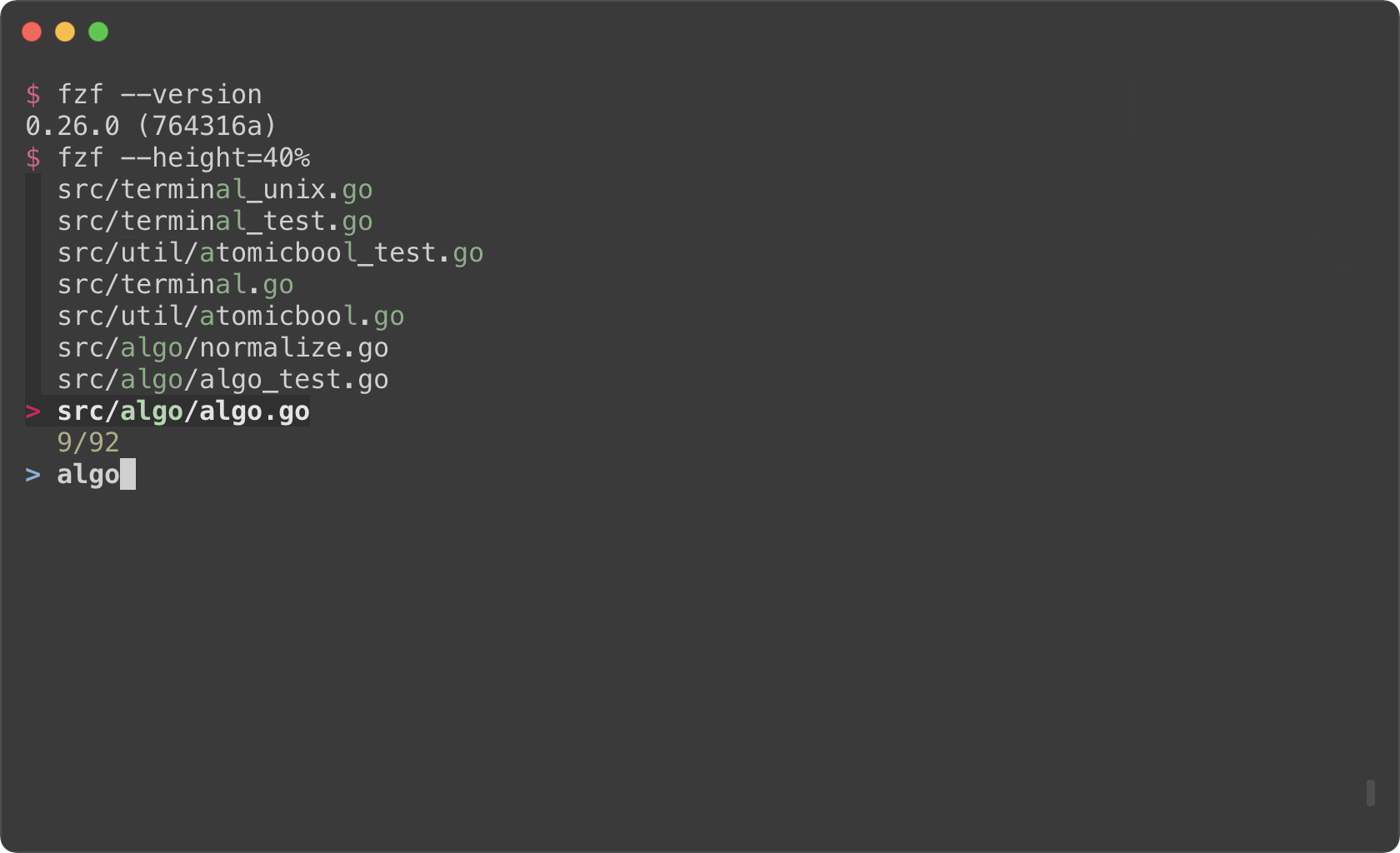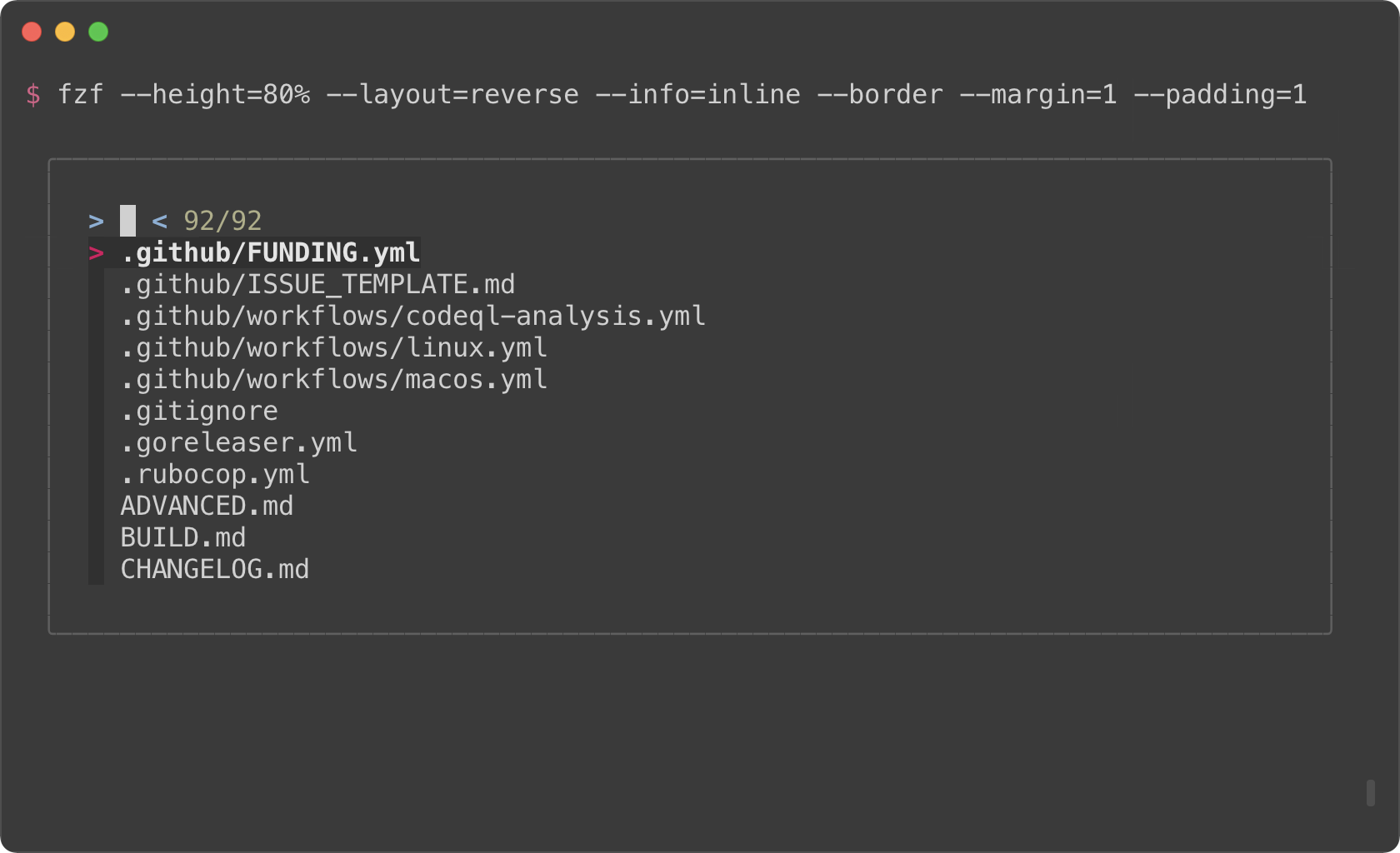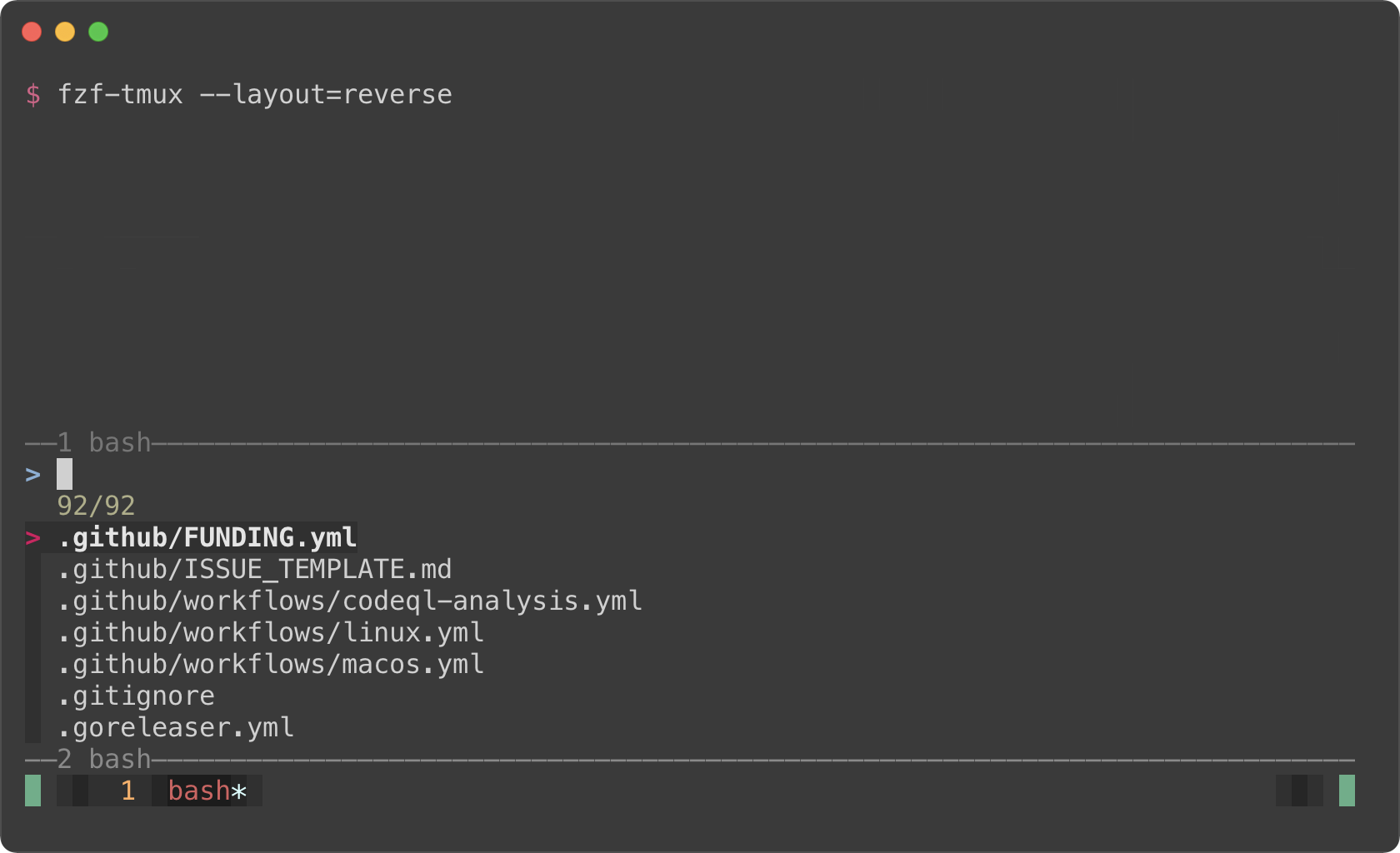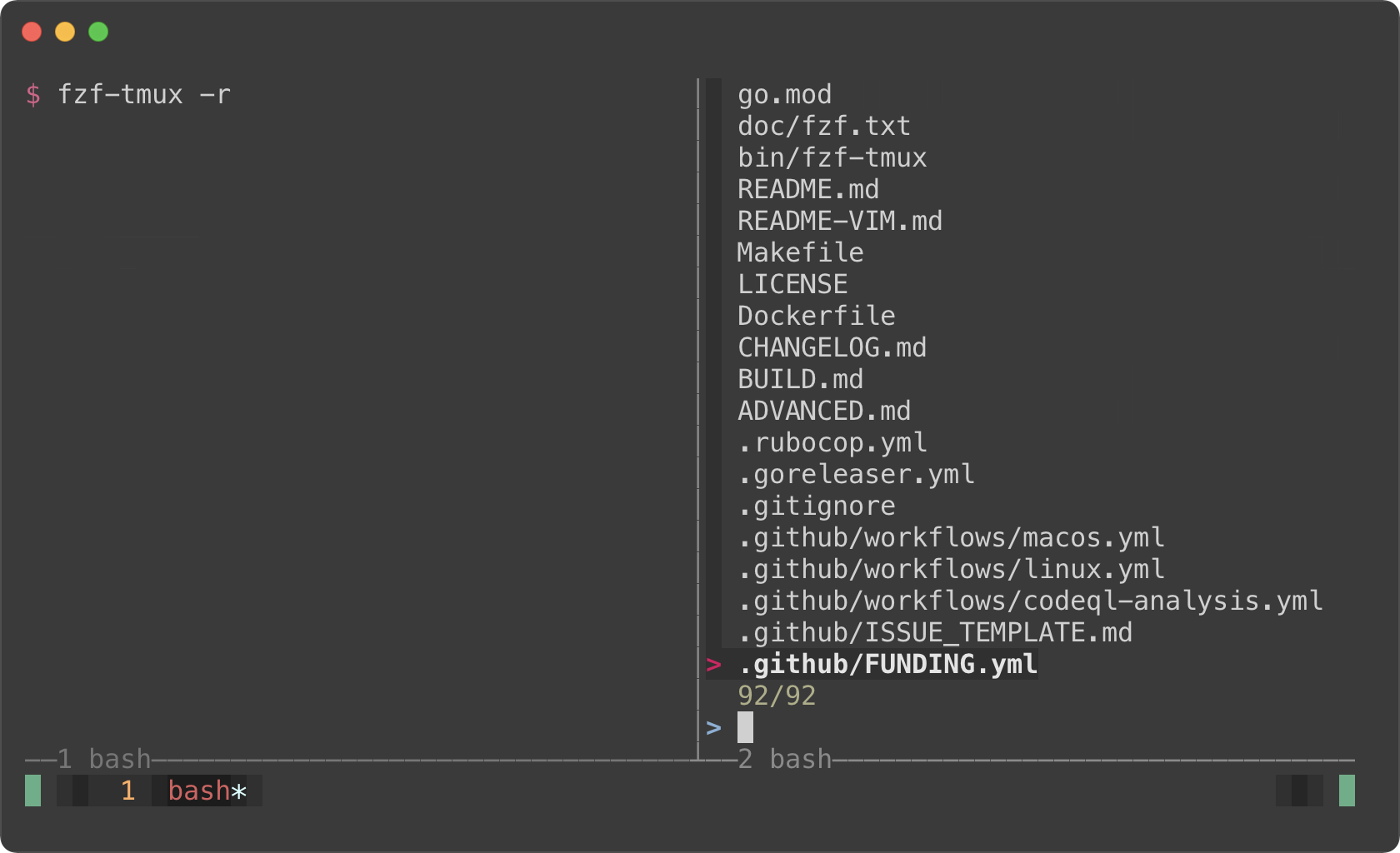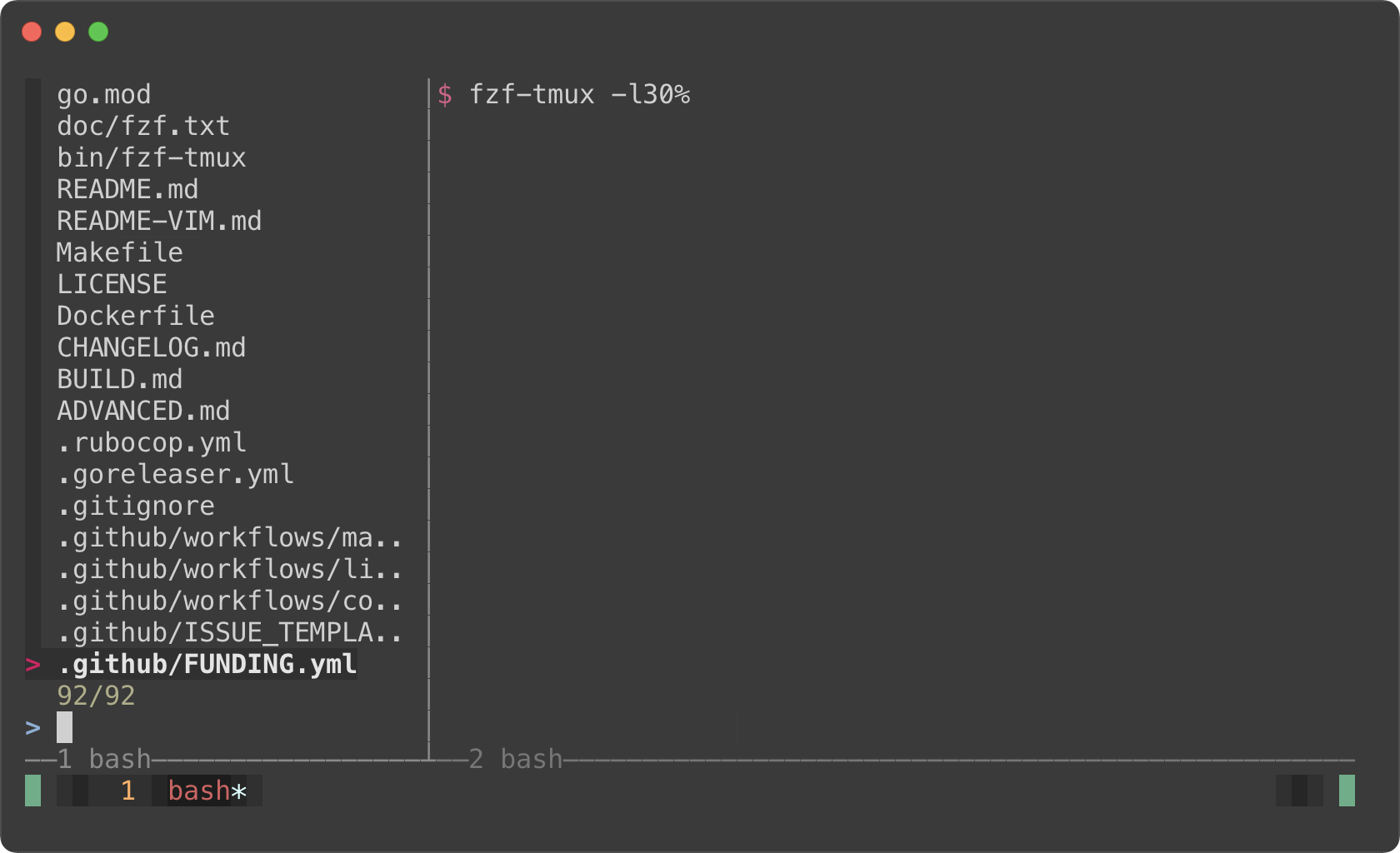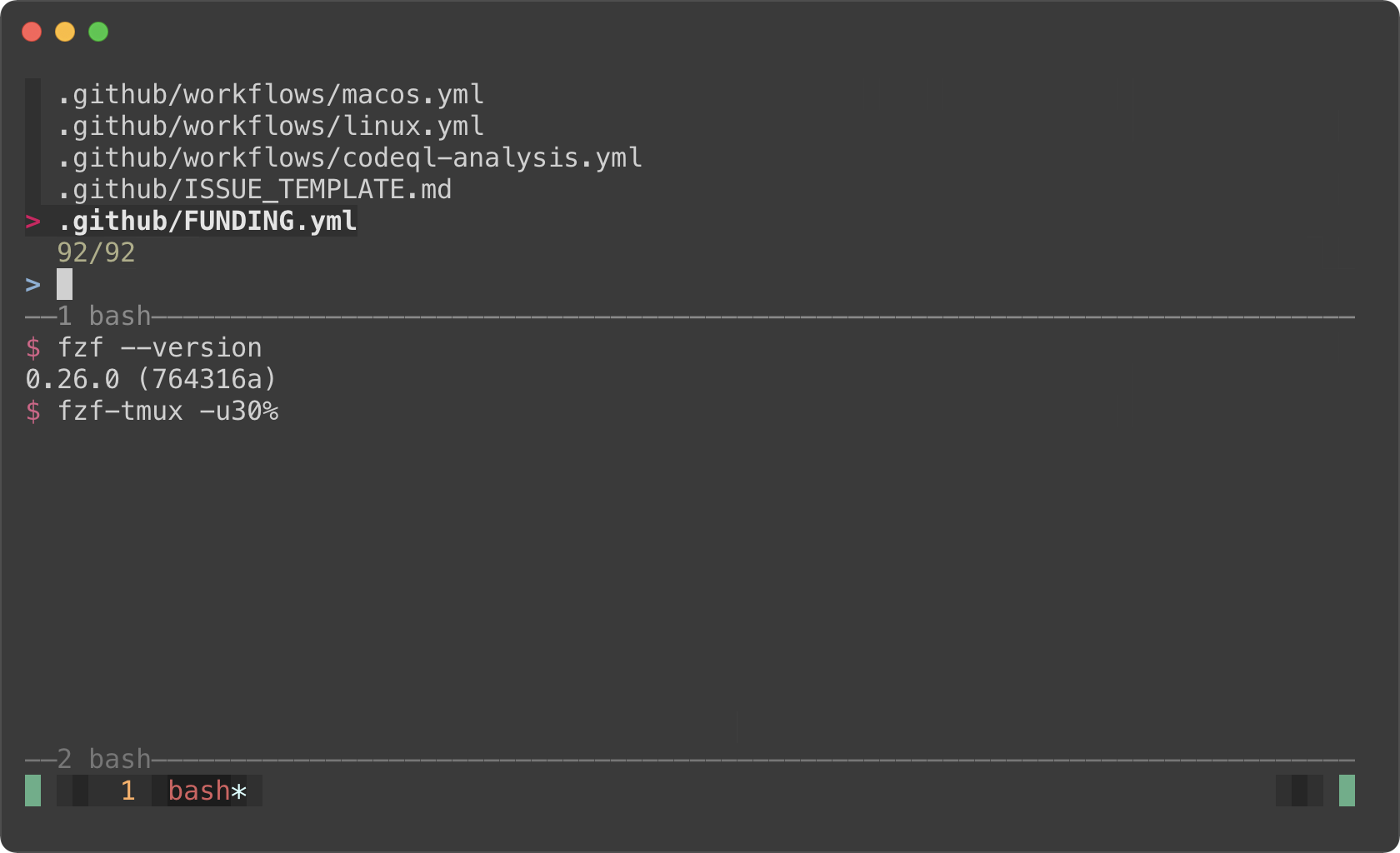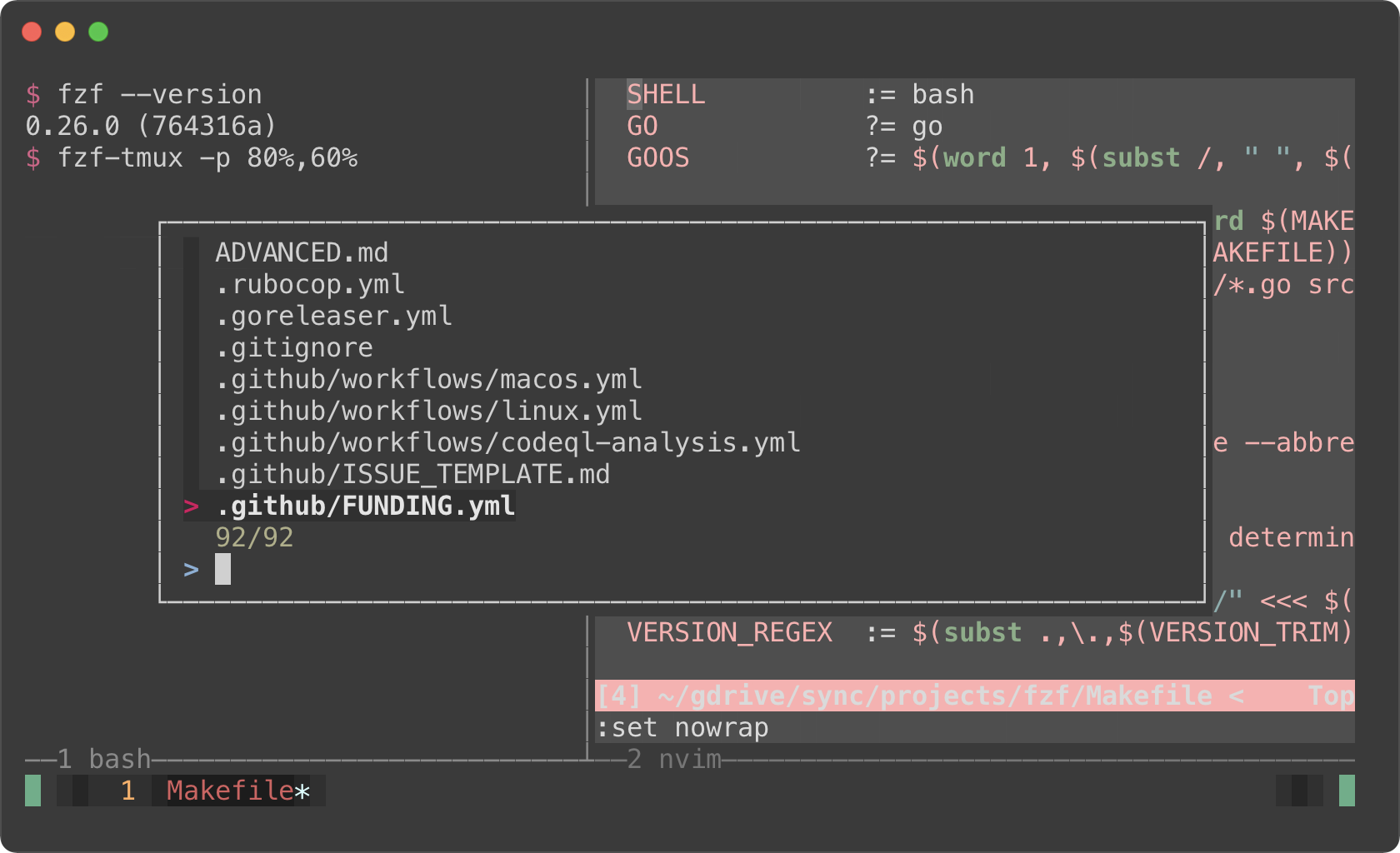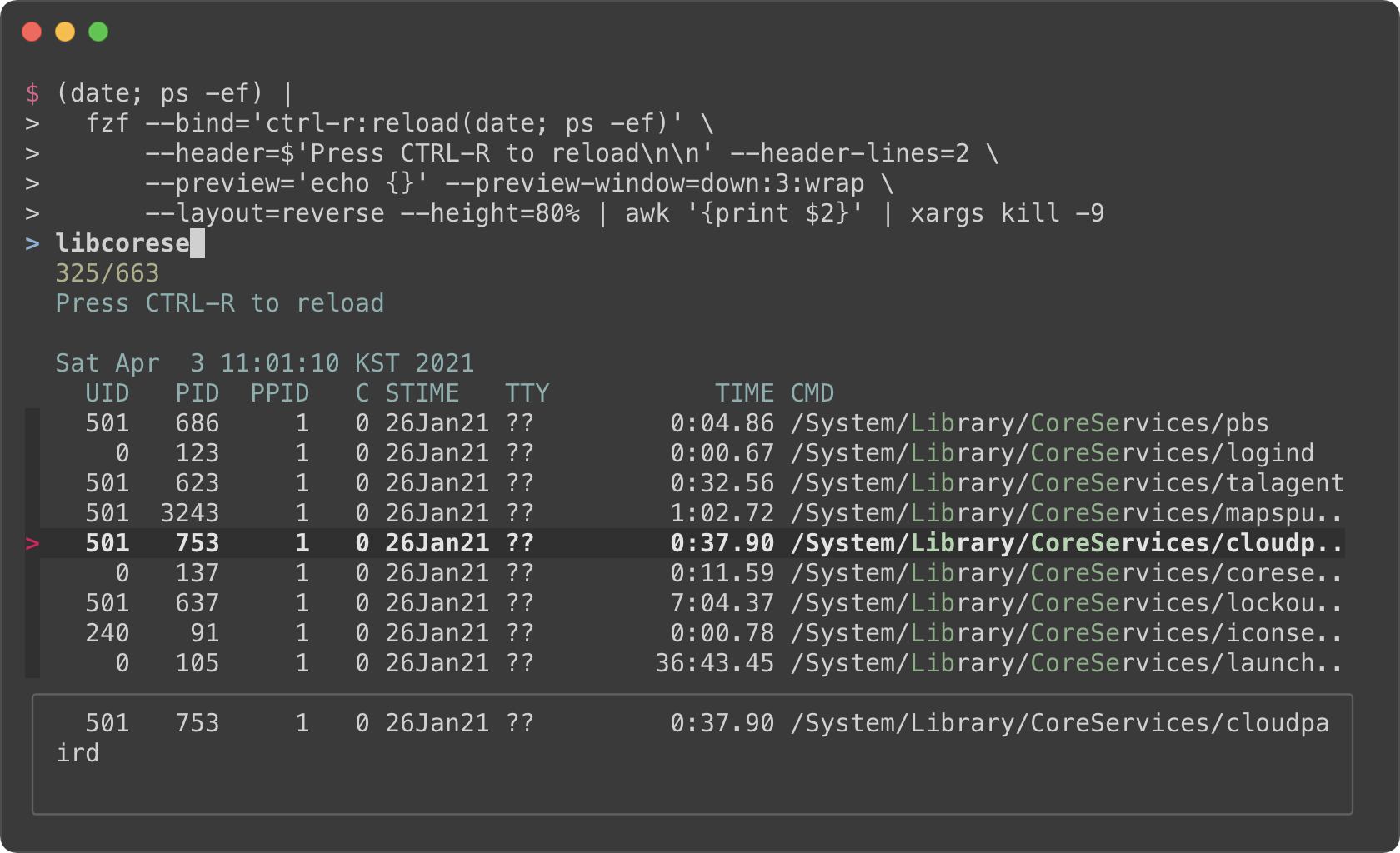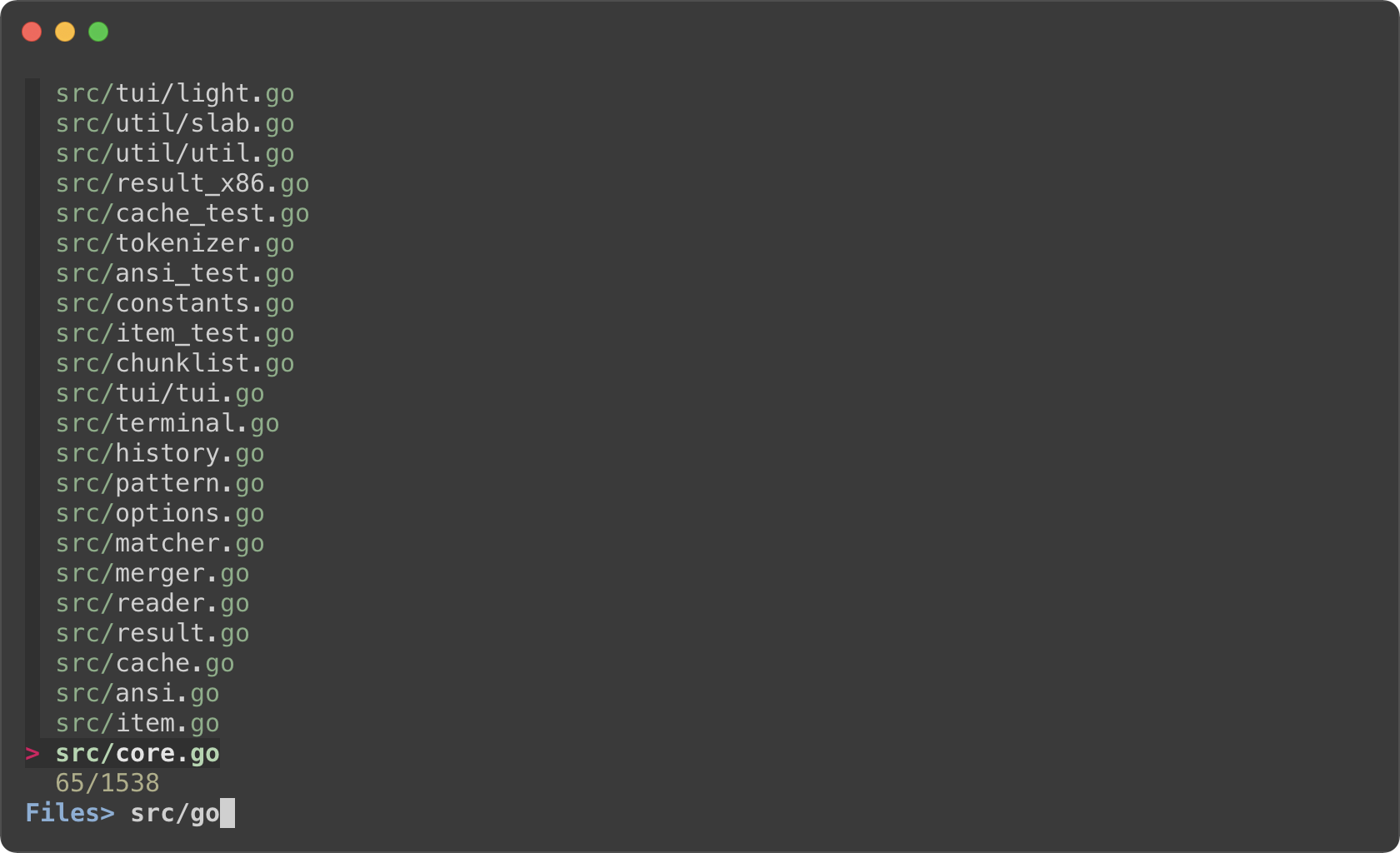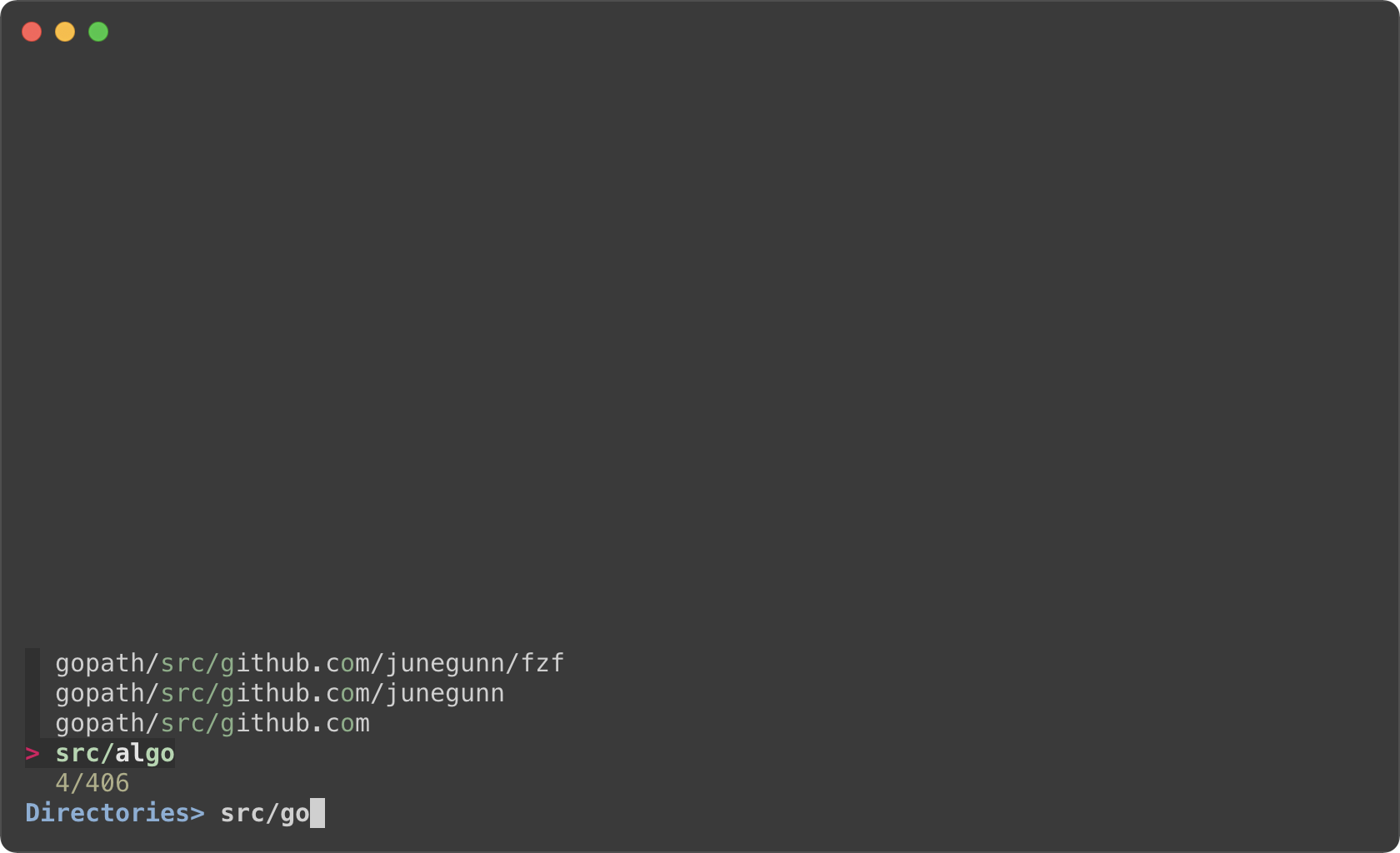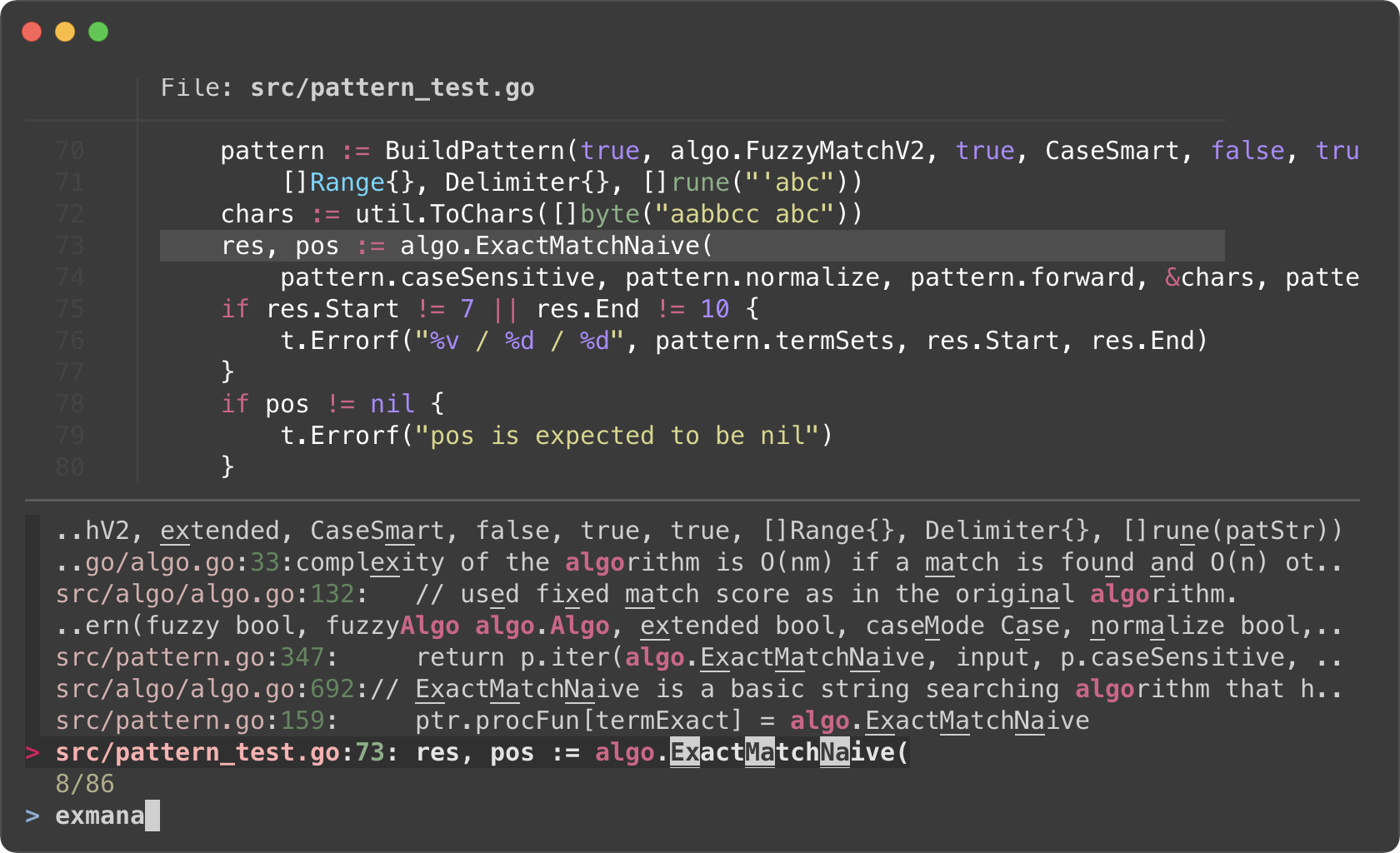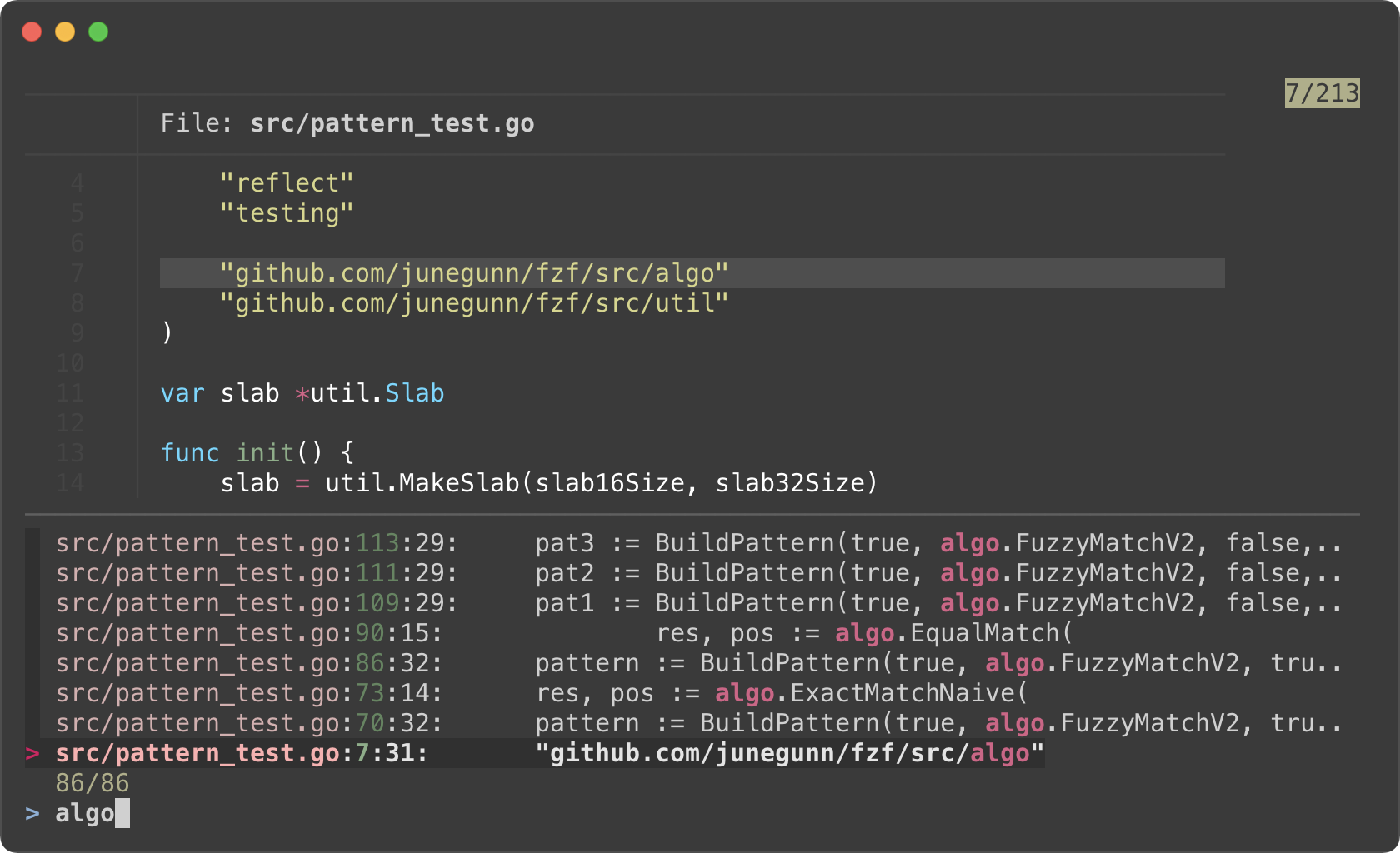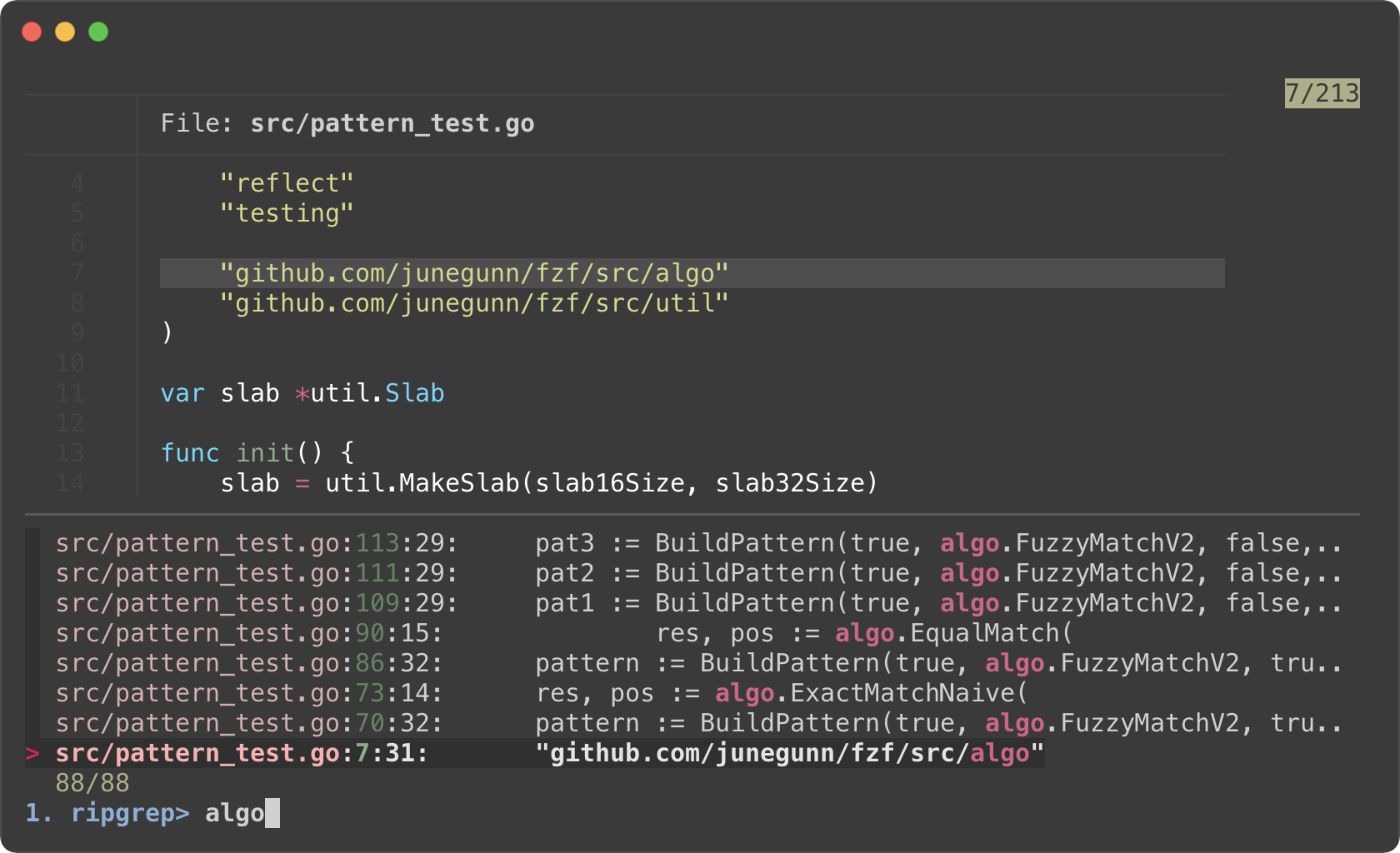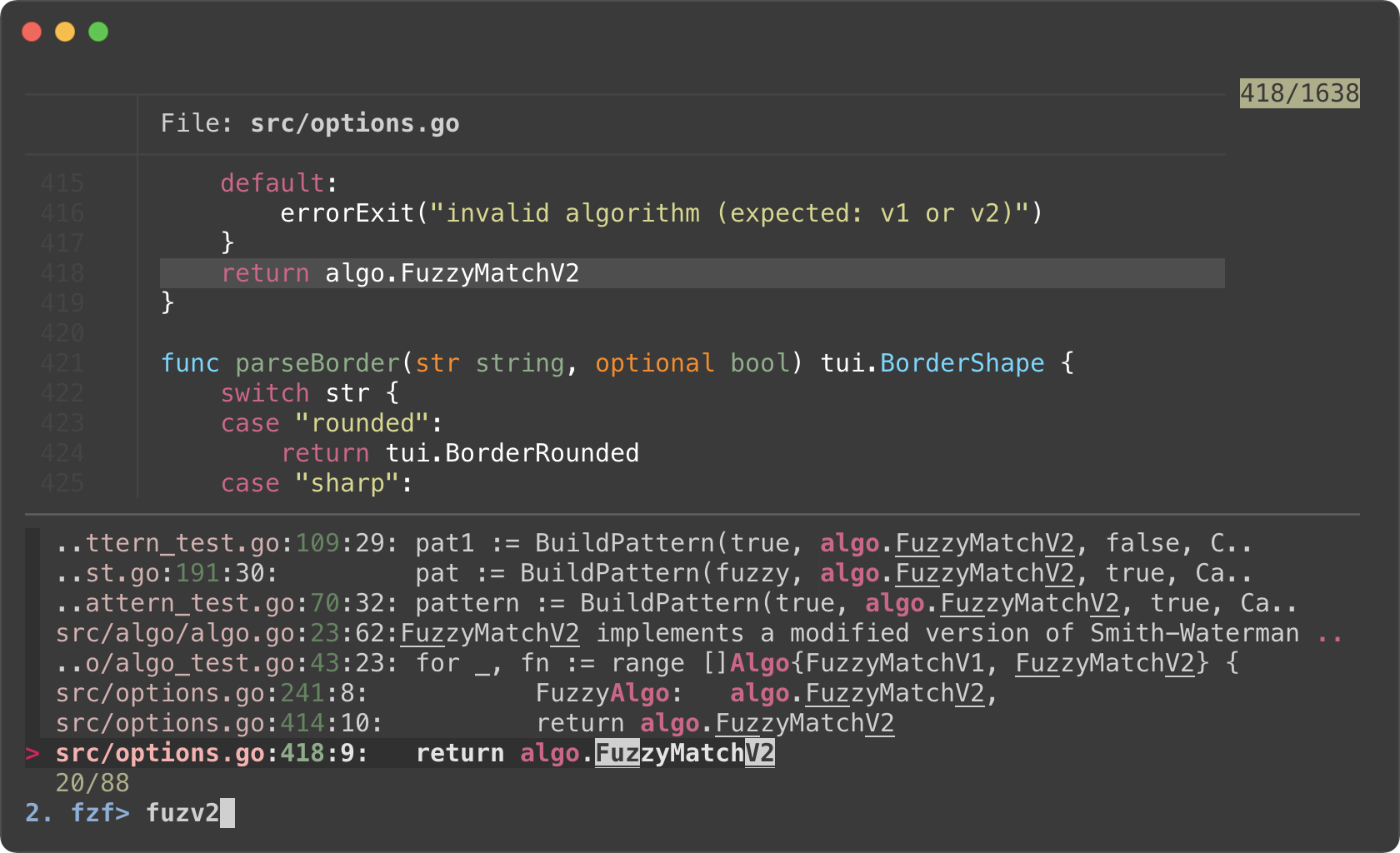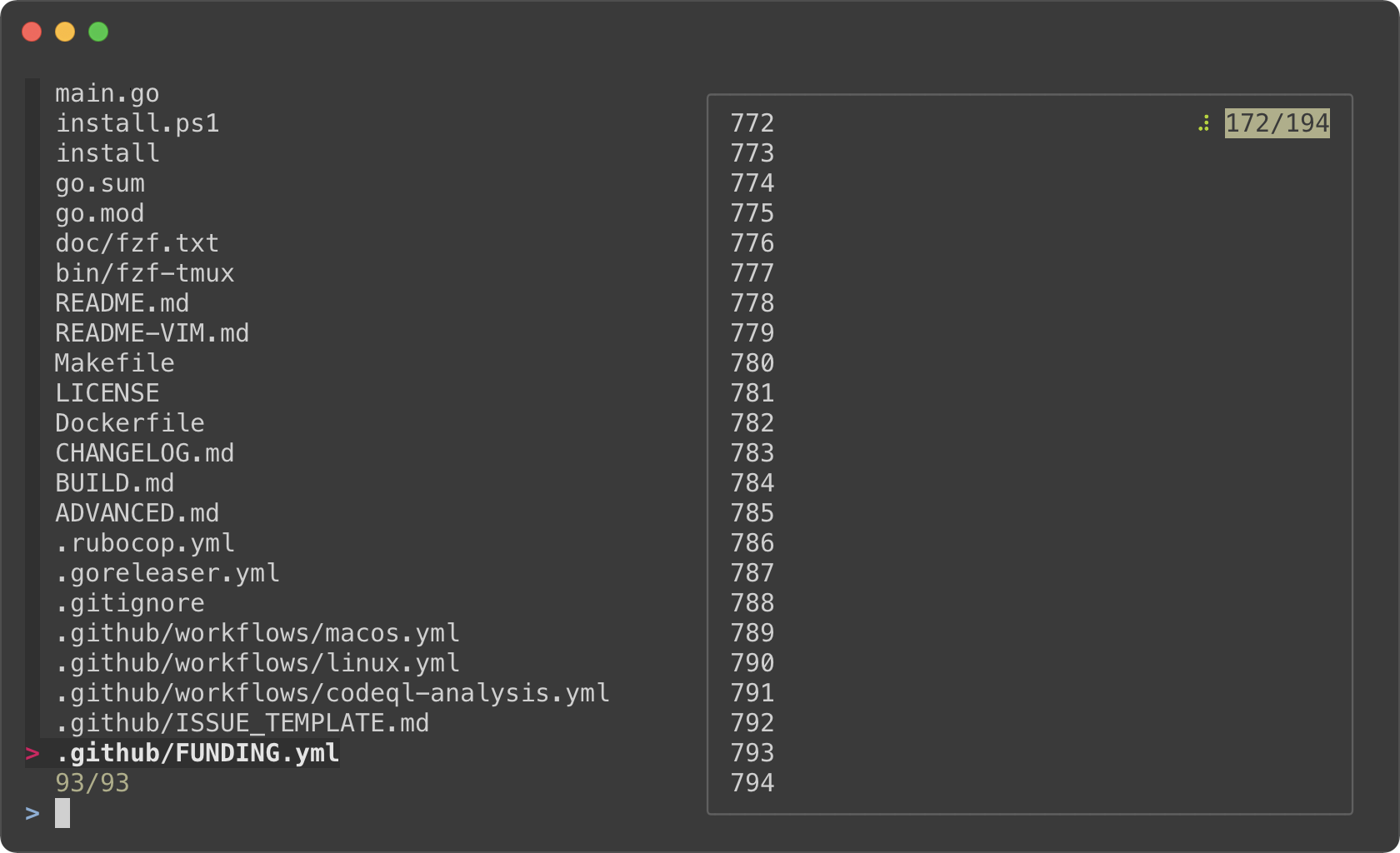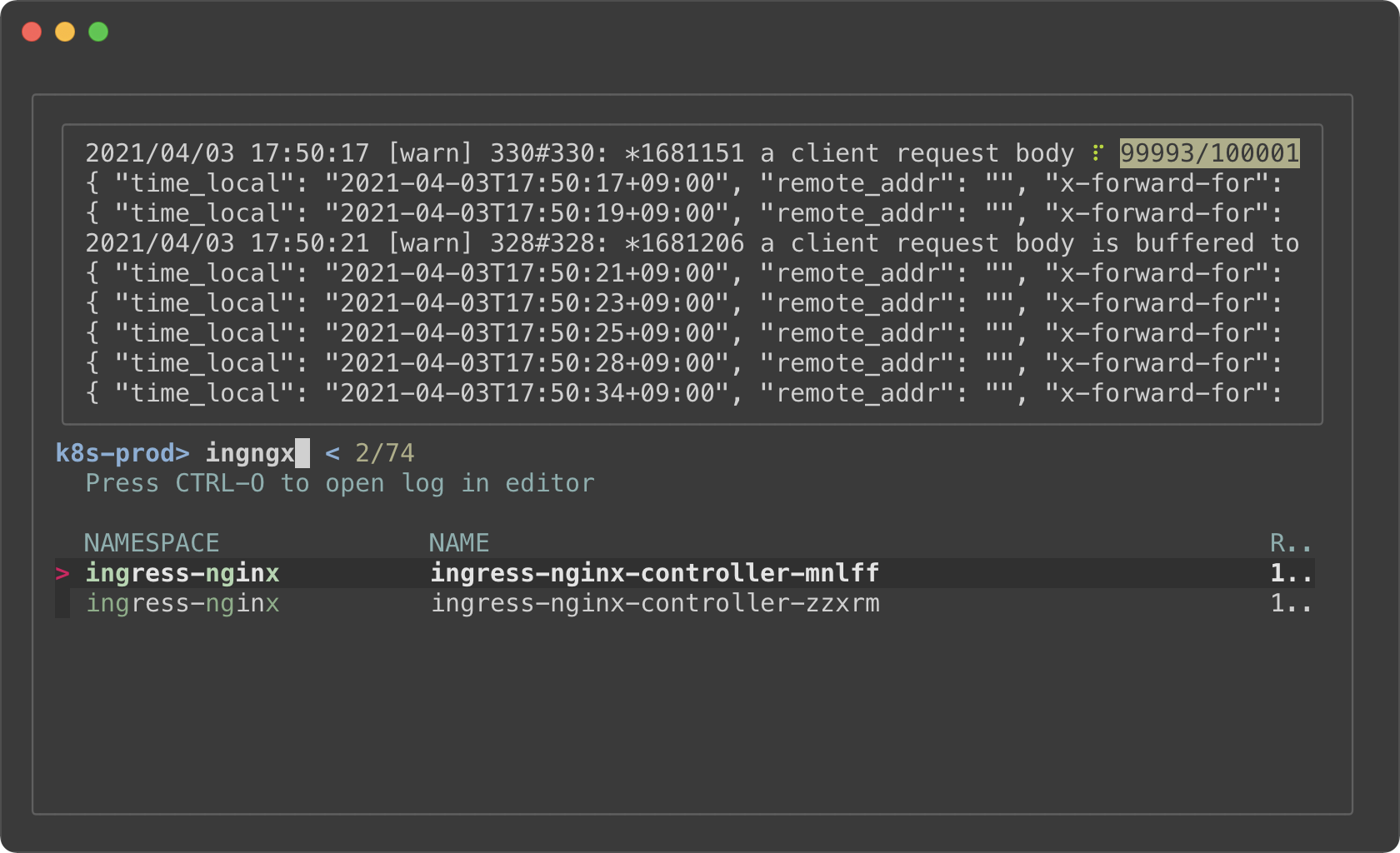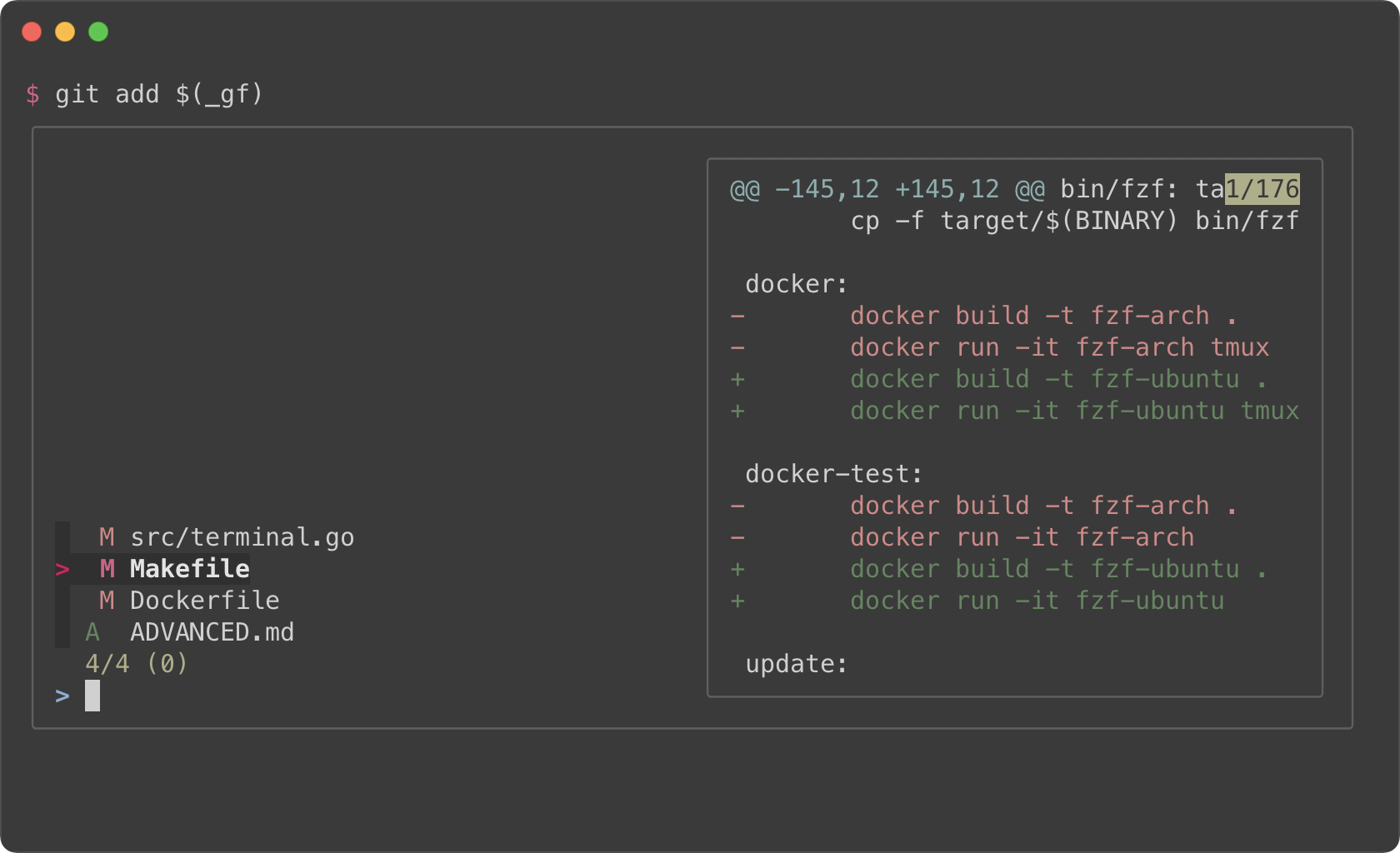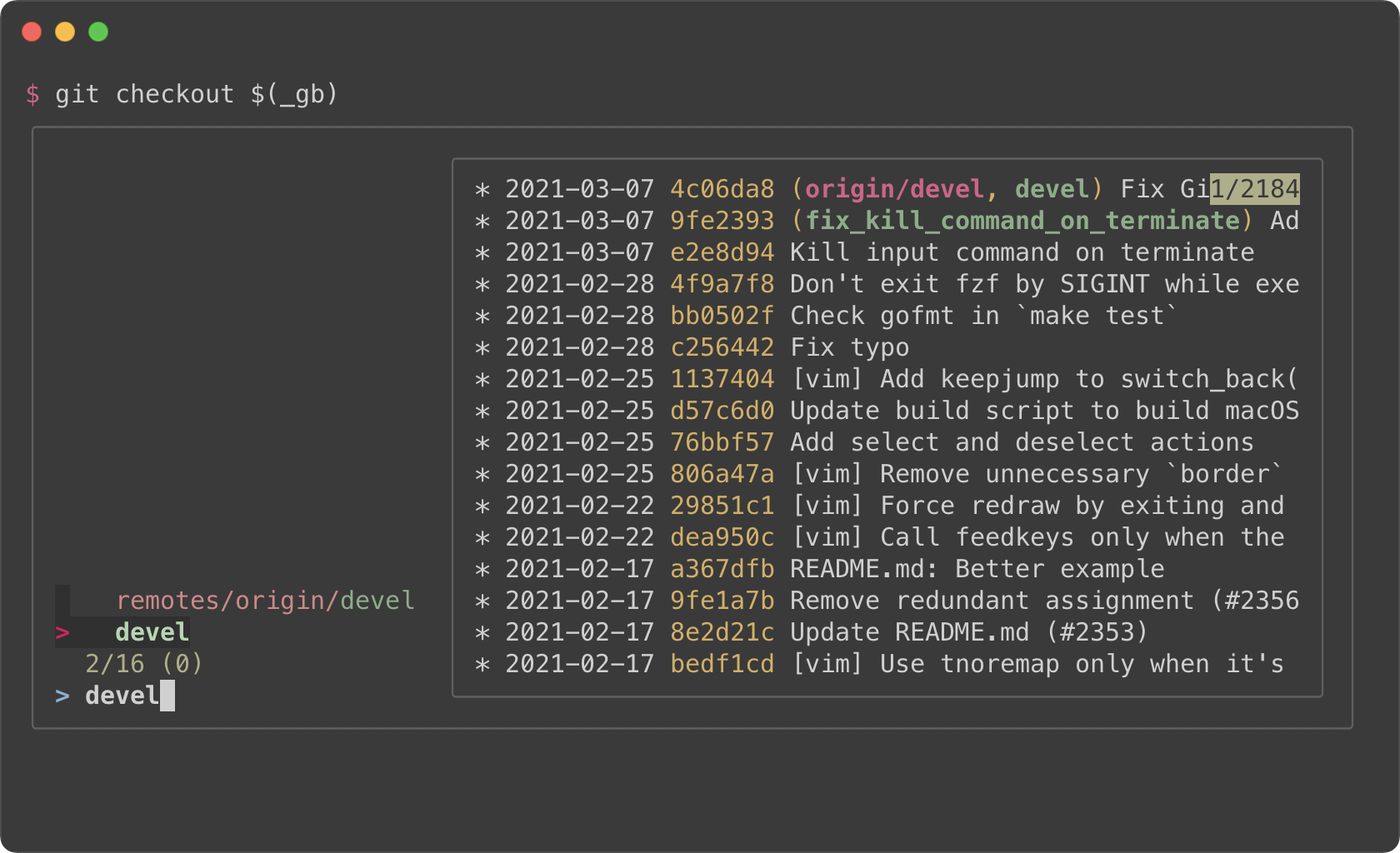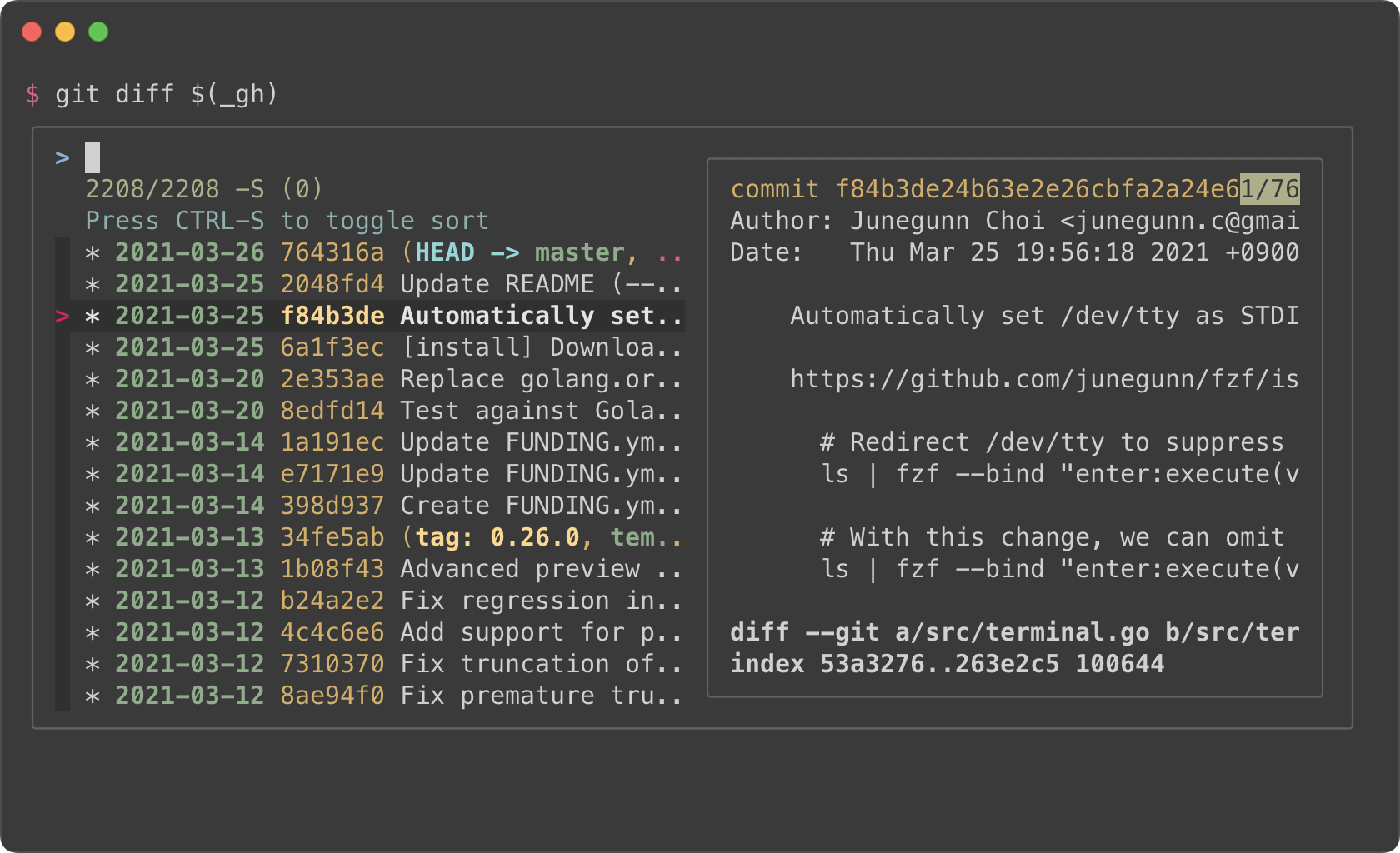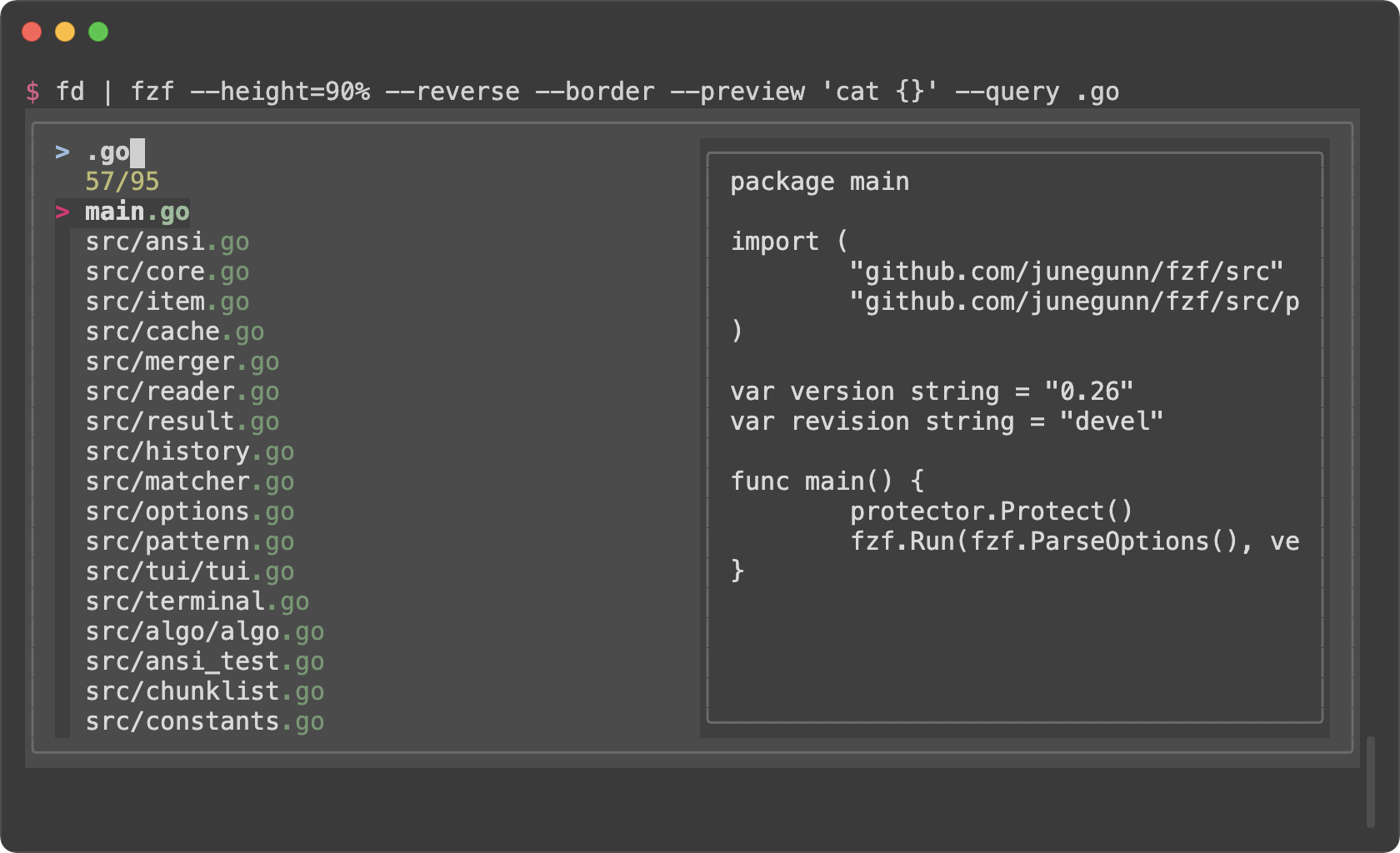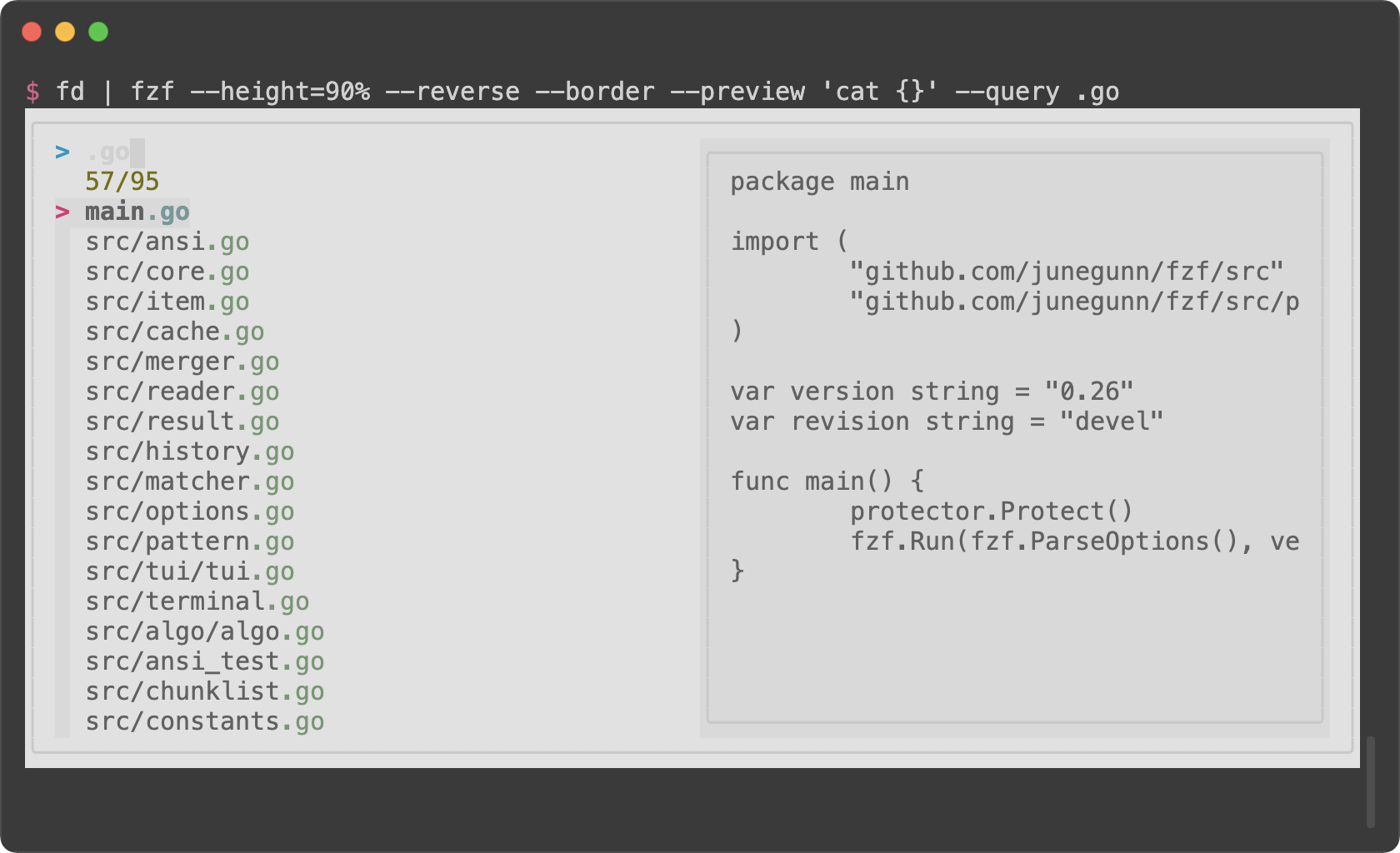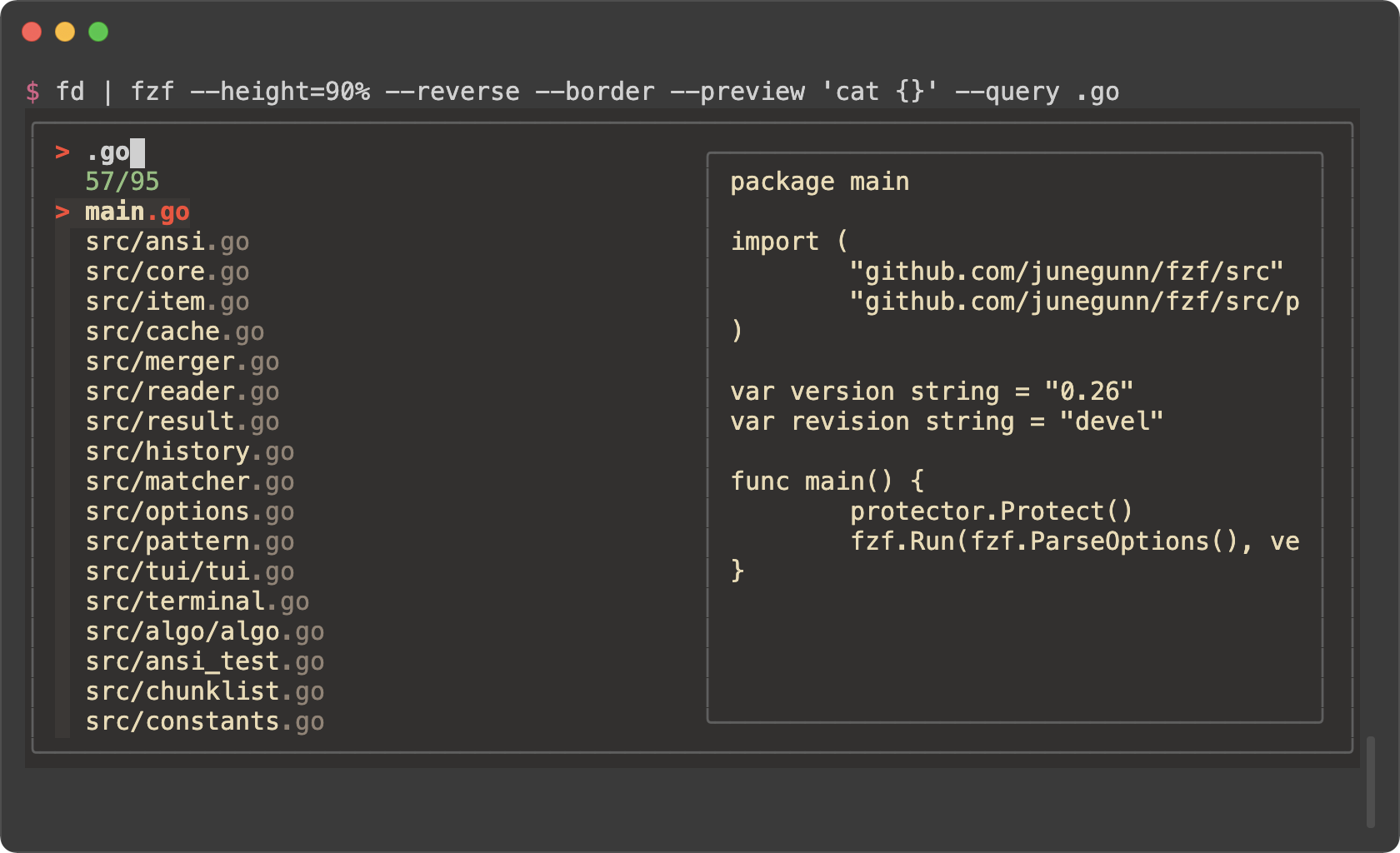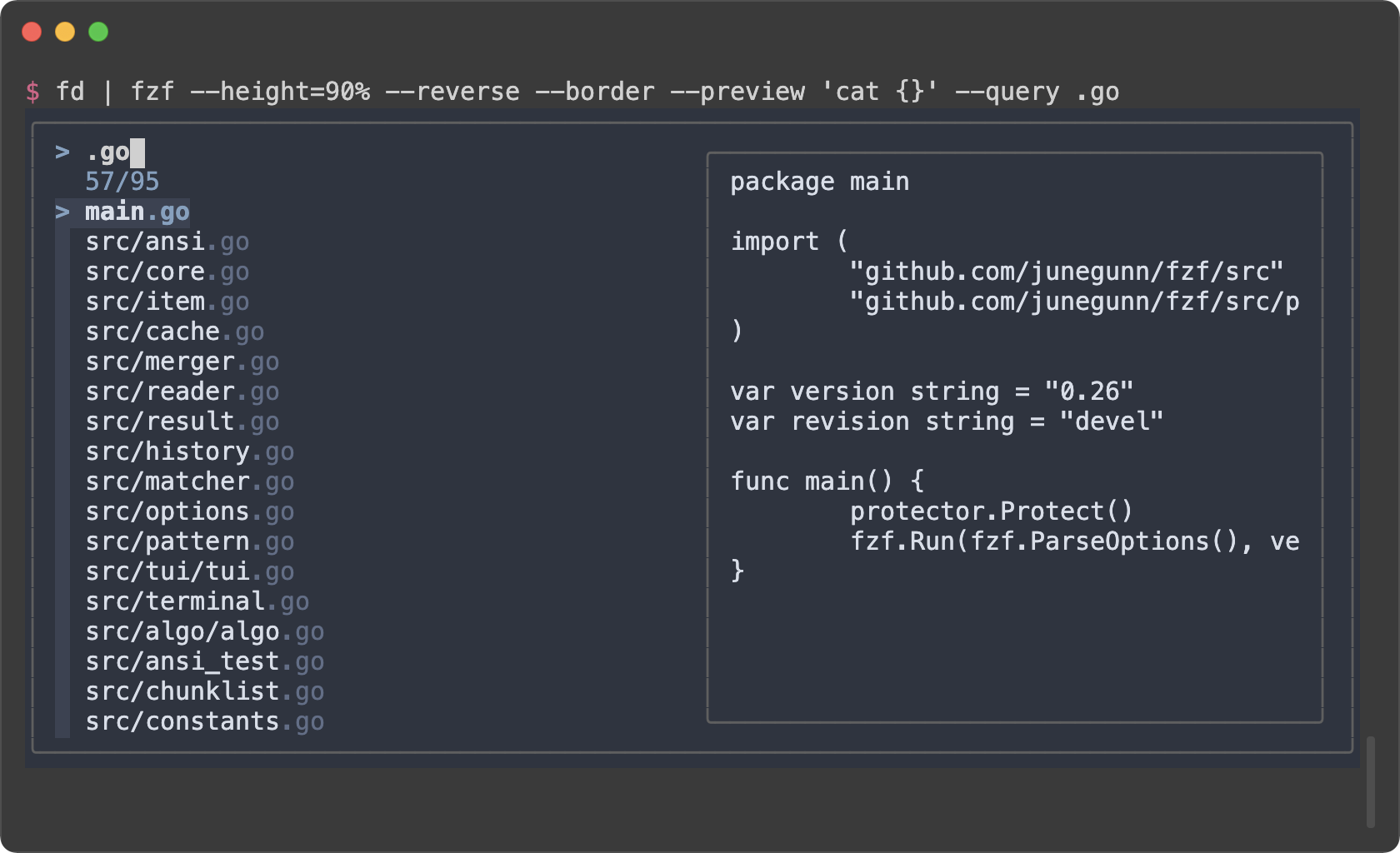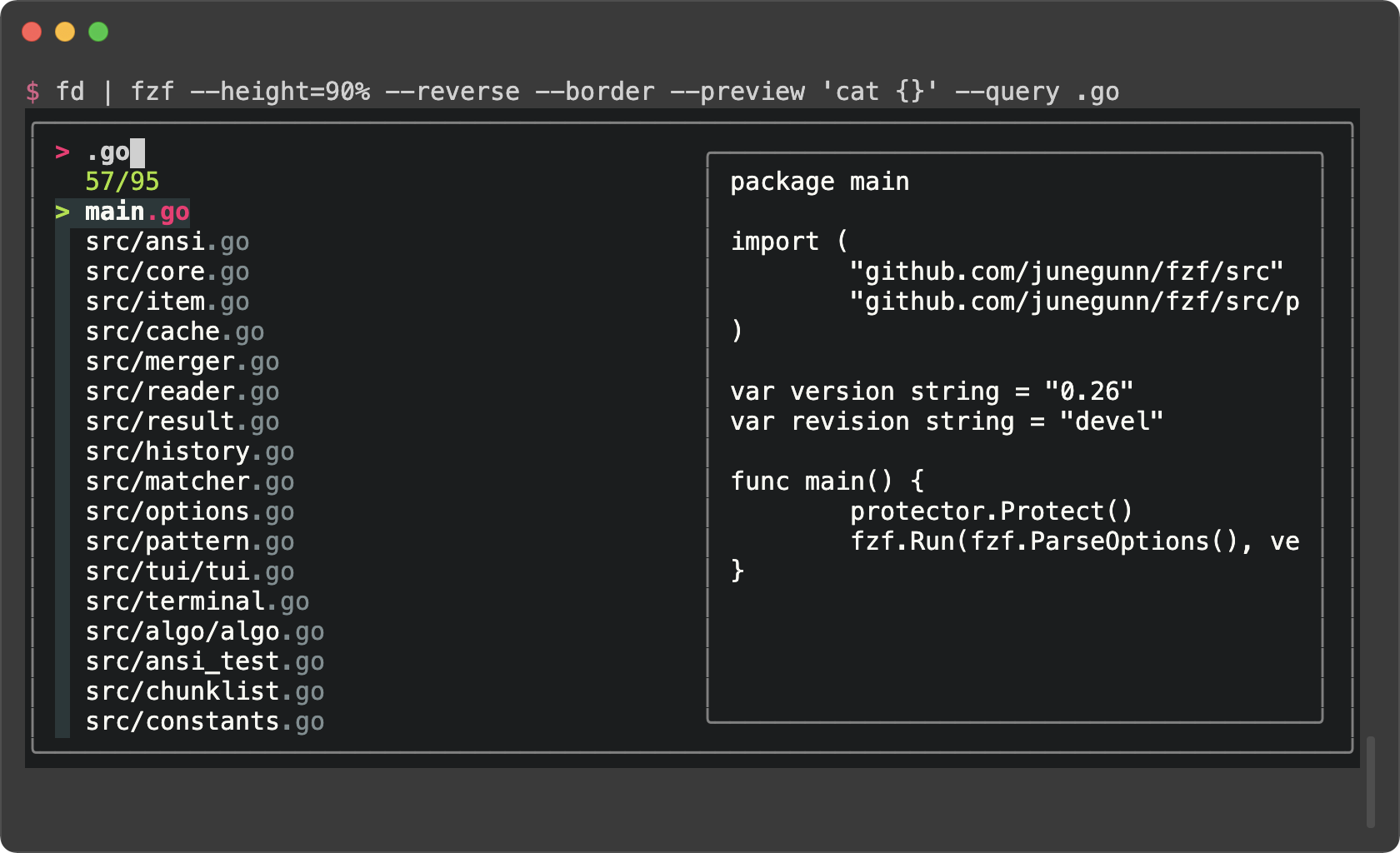27 KiB
Advanced fzf examples
- Last update: 2024/01/20
- Requires fzf 0.46.0 or above
- Introduction
- Screen Layout
- Dynamic reloading of the list
- Ripgrep integration
- Log tailing
- Key bindings for git objects
- Color themes
Introduction
fzf is an interactive Unix filter program that is designed to be used with other Unix tools. It reads a list of items from the standard input, allows you to select a subset of the items, and prints the selected ones to the standard output. You can think of it as an interactive version of grep, and it's already useful even if you don't know any of its options.
# 1. ps: Feed the list of processes to fzf
# 2. fzf: Interactively select a process using fuzzy matching algorithm
# 3. awk: Take the PID from the selected line
# 3. kill: Kill the process with the PID
ps -ef | fzf | awk '{print $2}' | xargs kill -9
While the above example succinctly summarizes the fundamental concept of fzf, you can build much more sophisticated interactive workflows using fzf once you learn its wide variety of features.
- To see the full list of options and features, see
man fzf - To see the latest additions, see CHANGELOG.md
This document will guide you through some examples that will familiarize you with the advanced features of fzf.
Screen Layout
--height
fzf by default opens in fullscreen mode, but it's not always desirable.
Oftentimes, you want to see the current context of the terminal while using
fzf. --height is an option for opening fzf below the cursor in
non-fullscreen mode so you can still see the previous commands and their
results above it.
fzf --height=40%
You might also want to experiment with other layout options such as
--layout=reverse, --info=inline, --border, --margin, etc.
fzf --height=40% --layout=reverse
fzf --height=40% --layout=reverse --info=inline
fzf --height=40% --layout=reverse --info=inline --border
fzf --height=40% --layout=reverse --info=inline --border --margin=1
fzf --height=40% --layout=reverse --info=inline --border --margin=1 --padding=1
(See Layout section of the man page to see the full list of options)
But you definitely don't want to repeat --height=40% --layout=reverse --info=inline --border --margin=1 --padding=1 every time you use fzf. You
could write a wrapper script or shell alias, but there is an easier option.
Define $FZF_DEFAULT_OPTS like so:
export FZF_DEFAULT_OPTS="--height=40% --layout=reverse --info=inline --border --margin=1 --padding=1"
fzf-tmux
Before fzf had --height option, we would open fzf in a tmux split pane not
to take up the whole screen. This is done using fzf-tmux script.
# Open fzf on a tmux split pane below the current pane.
# Takes the same set of options.
fzf-tmux --layout=reverse
The limitation of fzf-tmux is that it only works when you're on tmux unlike
--height option. But the advantage of it is that it's more flexible.
(See man fzf-tmux for available options.)
# On the right (50%)
fzf-tmux -r
# On the left (30%)
fzf-tmux -l30%
# Above the cursor
fzf-tmux -u30%
Popup window support
But here's the really cool part; tmux 3.2 added support for popup windows. So you can open fzf in a popup window, which is quite useful if you frequently use split panes.
# Open tmux in a tmux popup window (default size: 50% of the screen)
fzf-tmux -p
# 80% width, 60% height
fzf-tmux -p 80%,60%
You might also want to check out my tmux plugins which support this popup window layout.
Dynamic reloading of the list
fzf can dynamically update the candidate list using an arbitrary program with
reload bindings (The design document for reload can be found
here).
Updating the list of processes by pressing CTRL-R
This example shows how you can set up a binding for dynamically updating the list without restarting fzf.
(date; ps -ef) |
fzf --bind='ctrl-r:reload(date; ps -ef)' \
--header=$'Press CTRL-R to reload\n\n' --header-lines=2 \
--preview='echo {}' --preview-window=down,3,wrap \
--layout=reverse --height=80% | awk '{print $2}' | xargs kill -9
- The initial command is
(date; ps -ef). It prints the current date and time, and the list of the processes. - With
--headeroption, you can show any message as the fixed header. - To disallow selecting the first two lines (
dateandpsheader), we use--header-lines=2option. --bind='ctrl-r:reload(date; ps -ef)'binds CTRL-R toreloadaction that runsdate; ps -ef, so we can update the list of the processes by pressing CTRL-R.- We use simple
echo {}preview option, so we can see the entire line on the preview window below even if it's too long
Toggling between data sources
You're not limited to just one reload binding. Set up multiple bindings so you can switch between data sources.
find * | fzf --prompt 'All> ' \
--header 'CTRL-D: Directories / CTRL-F: Files' \
--bind 'ctrl-d:change-prompt(Directories> )+reload(find * -type d)' \
--bind 'ctrl-f:change-prompt(Files> )+reload(find * -type f)'
Toggling with a single key binding
The above example uses two different key bindings to toggle between two modes, but can we just use a single key binding?
To make a key binding behave differently each time it is pressed, we need:
- a way to store the current state. i.e. "which mode are we in?"
- and a way to dynamically perform different actions depending on the state.
The following example shows how to 1. store the current mode in the prompt
string, 2. and use this information ($FZF_PROMPT) to determine which
actions to perform using the transform action.
fd --type file |
fzf --prompt 'Files> ' \
--header 'CTRL-T: Switch between Files/Directories' \
--bind 'ctrl-t:transform:[[ ! $FZF_PROMPT =~ Files ]] &&
echo "change-prompt(Files> )+reload(fd --type file)" ||
echo "change-prompt(Directories> )+reload(fd --type directory)"' \
--preview '[[ $FZF_PROMPT =~ Files ]] && bat --color=always {} || tree -C {}'
Ripgrep integration
Using fzf as the secondary filter
fzf is pretty fast for filtering a list that you will rarely have to think about its performance. But it is not the right tool for searching for text inside many large files, and in that case you should definitely use something like Ripgrep.
In the next example, Ripgrep is the primary filter that searches for the given text in files, and fzf is used as the secondary fuzzy filter that adds interactivity to the workflow. And we use bat to show the matching line in the preview window.
This is a bash script and it will not run as expected on other non-compliant
shells. To avoid the compatibility issue, let's save this snippet as a script
file called rfv.
#!/usr/bin/env bash
# 1. Search for text in files using Ripgrep
# 2. Interactively narrow down the list using fzf
# 3. Open the file in Vim
rg --color=always --line-number --no-heading --smart-case "${*:-}" |
fzf --ansi \
--color "hl:-1:underline,hl+:-1:underline:reverse" \
--delimiter : \
--preview 'bat --color=always {1} --highlight-line {2}' \
--preview-window 'up,60%,border-bottom,+{2}+3/3,~3' \
--bind 'enter:become(vim {1} +{2})'
And run it with an initial query string.
# Make the script executable
chmod +x rfv
# Run it with the initial query "algo"
./rfv algo
Ripgrep will perform the initial search and list all the lines that contain
algo. Then we further narrow down the list on fzf.
I know it's a lot to digest, let's try to break down the code.
- Ripgrep prints the matching lines in the following format
The first token delimited byman/man1/fzf.1:54:.BI "--algo=" TYPE man/man1/fzf.1:55:Fuzzy matching algorithm (default: v2) man/man1/fzf.1:58:.BR v2 " Optimal scoring algorithm (quality)" src/pattern_test.go:7: "github.com/junegunn/fzf/src/algo":is the file path, and the second token is the line number of the matching line. They respectively correspond to{1}and{2}in the preview command.--preview 'bat --color=always {1} --highlight-line {2}'
- As we run
rgwith--color=alwaysoption, we should tell fzf to parse ANSI color codes in the input by setting--ansi. - We customize how fzf colors various text elements using
--coloroption.-1tells fzf to keep the original color from the input. Seeman fzffor available color options. - The value of
--preview-windowoption consists of 5 components delimited by,up— Position of the preview window60%— Size of the preview windowborder-bottom— Preview window border only on the bottom side+{2}+3/3— Scroll offset of the preview contents~3— Fixed header
- Let's break down the latter two. We want to display the bat output in the
preview window with a certain scroll offset so that the matching line is
positioned near the center of the preview window.
+{2}— The base offset is extracted from the second token+3— We add 3 lines to the base offset to compensate for the header part ofbatoutput-
───────┬────────────────────────────────────────────────────────── │ File: CHANGELOG.md ───────┼────────────────────────────────────────────────────────── 1 │ CHANGELOG 2 │ ========= 3 │ 4 │ 0.26.0 5 │ ------
-
/3adjusts the offset so that the matching line is shown at a third position in the window~3makes the top three lines fixed header so that they are always visible regardless of the scroll offset
- Instead of using shell script to process the final output of fzf, we use
become(...)action which was added in fzf 0.38.0 to turn fzf into a new process that opens the file withvim(vim {1}) and move the cursor to the line (+{2}).
Using fzf as interactive Ripgrep launcher
We have learned that we can bind reload action to a key (e.g.
--bind=ctrl-r:execute(ps -ef)). In the next example, we are going to bind
reload action to change event so that whenever the user changes the
query string on fzf, reload action is triggered.
Here is a variation of the above rfv script. fzf will restart Ripgrep every
time the user updates the query string on fzf. Searching and filtering is
completely done by Ripgrep, and fzf merely provides the interactive interface.
So we lose the "fuzziness", but the performance will be better on larger
projects, and it will free up memory as you narrow down the results.
#!/usr/bin/env bash
# 1. Search for text in files using Ripgrep
# 2. Interactively restart Ripgrep with reload action
# 3. Open the file in Vim
RG_PREFIX="rg --column --line-number --no-heading --color=always --smart-case "
INITIAL_QUERY="${*:-}"
: | fzf --ansi --disabled --query "$INITIAL_QUERY" \
--bind "start:reload:$RG_PREFIX {q}" \
--bind "change:reload:sleep 0.1; $RG_PREFIX {q} || true" \
--delimiter : \
--preview 'bat --color=always {1} --highlight-line {2}' \
--preview-window 'up,60%,border-bottom,+{2}+3/3,~3' \
--bind 'enter:become(vim {1} +{2})'
- Instead of starting fzf in the usual
rg ... | fzfform, we start fzf with an empty input (: | fzf), then we make it start the initial Ripgrep process immediately viastart:reloadbinding. This way, fzf owns the initial Ripgrep process so it can kill it on the nextreload. Otherwise, the process will keep running in the background. - Filtering is no longer a responsibility of fzf; hence
--disabled {q}in the reload command evaluates to the query string on fzf prompt.sleep 0.1in the reload command is for "debouncing". This small delay will reduce the number of intermediate Ripgrep processes while we're typing in a query.
Switching to fzf-only search mode
In the previous example, we lost fuzzy matching capability as we completely
delegated search functionality to Ripgrep. But we can dynamically switch to
fzf-only search mode by "unbinding" reload action from change event.
#!/usr/bin/env bash
# Two-phase filtering with Ripgrep and fzf
#
# 1. Search for text in files using Ripgrep
# 2. Interactively restart Ripgrep with reload action
# * Press alt-enter to switch to fzf-only filtering
# 3. Open the file in Vim
RG_PREFIX="rg --column --line-number --no-heading --color=always --smart-case "
INITIAL_QUERY="${*:-}"
: | fzf --ansi --disabled --query "$INITIAL_QUERY" \
--bind "start:reload:$RG_PREFIX {q}" \
--bind "change:reload:sleep 0.1; $RG_PREFIX {q} || true" \
--bind "alt-enter:unbind(change,alt-enter)+change-prompt(2. fzf> )+enable-search+clear-query" \
--color "hl:-1:underline,hl+:-1:underline:reverse" \
--prompt '1. ripgrep> ' \
--delimiter : \
--preview 'bat --color=always {1} --highlight-line {2}' \
--preview-window 'up,60%,border-bottom,+{2}+3/3,~3' \
--bind 'enter:become(vim {1} +{2})'
- We added
--promptoption to show that fzf is initially running in "Ripgrep launcher mode". - We added
alt-enterbinding that- unbinds
changeevent, so Ripgrep is no longer restarted on key press - changes the prompt to
2. fzf> - enables search functionality of fzf
- clears the current query string that was used to start Ripgrep process
- and unbinds
alt-enteritself as this is a one-off event
- unbinds
- We reverted
--coloroption for customizing how the matching chunks are displayed in the second phase
Switching between Ripgrep mode and fzf mode
fzf 0.30.0 added rebind action so we can "rebind" the bindings
that were previously "unbound" via unbind.
This is an improved version of the previous example that allows us to switch between Ripgrep launcher mode and fzf-only filtering mode via CTRL-R and CTRL-F.
#!/usr/bin/env bash
# Switch between Ripgrep launcher mode (CTRL-R) and fzf filtering mode (CTRL-F)
rm -f /tmp/rg-fzf-{r,f}
RG_PREFIX="rg --column --line-number --no-heading --color=always --smart-case "
INITIAL_QUERY="${*:-}"
: | fzf --ansi --disabled --query "$INITIAL_QUERY" \
--bind "start:reload($RG_PREFIX {q})+unbind(ctrl-r)" \
--bind "change:reload:sleep 0.1; $RG_PREFIX {q} || true" \
--bind "ctrl-f:unbind(change,ctrl-f)+change-prompt(2. fzf> )+enable-search+rebind(ctrl-r)+transform-query(echo {q} > /tmp/rg-fzf-r; cat /tmp/rg-fzf-f)" \
--bind "ctrl-r:unbind(ctrl-r)+change-prompt(1. ripgrep> )+disable-search+reload($RG_PREFIX {q} || true)+rebind(change,ctrl-f)+transform-query(echo {q} > /tmp/rg-fzf-f; cat /tmp/rg-fzf-r)" \
--color "hl:-1:underline,hl+:-1:underline:reverse" \
--prompt '1. ripgrep> ' \
--delimiter : \
--header '╱ CTRL-R (ripgrep mode) ╱ CTRL-F (fzf mode) ╱' \
--preview 'bat --color=always {1} --highlight-line {2}' \
--preview-window 'up,60%,border-bottom,+{2}+3/3,~3' \
--bind 'enter:become(vim {1} +{2})'
- To restore the query string when switching between modes, we store the
current query in
/tmp/rg-fzf-{r,f}files and restore the query usingtransform-queryaction which was added in fzf 0.36.0. - Also note that we unbind
ctrl-rbinding onstartevent which is triggered once when fzf starts.
Switching between Ripgrep mode and fzf mode using a single key binding
In contrast to the previous version, we use just one hotkey to toggle between
ripgrep and fzf mode. This is achieved by using the $FZF_PROMPT as a state
within the transform action, a feature introduced in fzf 0.45.0. A
more detailed explanation of this feature can be found in a previous section -
Toggling with a single keybinding.
When using the transform action, the placeholder (\{q}) should be escaped to
prevent immediate evaluation.
#!/usr/bin/env bash
# Switch between Ripgrep mode and fzf filtering mode (CTRL-T)
rm -f /tmp/rg-fzf-{r,f}
RG_PREFIX="rg --column --line-number --no-heading --color=always --smart-case "
INITIAL_QUERY="${*:-}"
: | fzf --ansi --disabled --query "$INITIAL_QUERY" \
--bind "start:reload:$RG_PREFIX {q}" \
--bind "change:reload:sleep 0.1; $RG_PREFIX {q} || true" \
--bind 'ctrl-t:transform:[[ ! $FZF_PROMPT =~ ripgrep ]] &&
echo "rebind(change)+change-prompt(1. ripgrep> )+disable-search+transform-query:echo \{q} > /tmp/rg-fzf-f; cat /tmp/rg-fzf-r" ||
echo "unbind(change)+change-prompt(2. fzf> )+enable-search+transform-query:echo \{q} > /tmp/rg-fzf-r; cat /tmp/rg-fzf-f"' \
--color "hl:-1:underline,hl+:-1:underline:reverse" \
--prompt '1. ripgrep> ' \
--delimiter : \
--header 'CTRL-T: Switch between ripgrep/fzf' \
--preview 'bat --color=always {1} --highlight-line {2}' \
--preview-window 'up,60%,border-bottom,+{2}+3/3,~3' \
--bind 'enter:become(vim {1} +{2})'
Log tailing
fzf can run long-running preview commands and render partial results before
completion. And when you specify follow flag in --preview-window option,
fzf will "tail -f" the result, automatically scrolling to the bottom.
# With "follow", preview window will automatically scroll to the bottom.
# "\033[2J" is an ANSI escape sequence for clearing the screen.
# When fzf reads this code it clears the previous preview contents.
fzf --preview-window follow --preview 'for i in $(seq 100000); do
echo "$i"
sleep 0.01
(( i % 300 == 0 )) && printf "\033[2J"
done'
Admittedly, that was a silly example. Here's a practical one for browsing Kubernetes pods.
pods() {
: | command='kubectl get pods --all-namespaces' fzf \
--info=inline --layout=reverse --header-lines=1 \
--prompt "$(kubectl config current-context | sed 's/-context$//')> " \
--header $'╱ Enter (kubectl exec) ╱ CTRL-O (open log in editor) ╱ CTRL-R (reload) ╱\n\n' \
--bind 'start:reload:$command' \
--bind 'ctrl-r:reload:$command' \
--bind 'ctrl-/:change-preview-window(80%,border-bottom|hidden|)' \
--bind 'enter:execute:kubectl exec -it --namespace {1} {2} -- bash > /dev/tty' \
--bind 'ctrl-o:execute:${EDITOR:-vim} <(kubectl logs --all-containers --namespace {1} {2}) > /dev/tty' \
--preview-window up:follow \
--preview 'kubectl logs --follow --all-containers --tail=10000 --namespace {1} {2}' "$@"
}
- The preview window will "log tail" the pod
- Holding on to a large amount of log will consume a lot of memory. So we
limited the initial log amount with
--tail=10000.
- Holding on to a large amount of log will consume a lot of memory. So we
limited the initial log amount with
executebindings allow you to run any command without leaving fzf- Press enter key on a pod to
kubectl execinto it - Press CTRL-O to open the log in your editor
- Press enter key on a pod to
- Press CTRL-R to reload the pod list
- Press CTRL-/ repeatedly to rotate through a different sets of preview
window options
80%,border-bottomhidden- Empty string after
|translates to the default options from--preview-window
Key bindings for git objects
Oftentimes, you want to put the identifiers of various Git object to the command-line. For example, it is common to write commands like these:
git checkout [SOME_COMMIT_HASH or BRANCH or TAG]
git diff [SOME_COMMIT_HASH or BRANCH or TAG] [SOME_COMMIT_HASH or BRANCH or TAG]
fzf-git.sh project defines a set of fzf-based key bindings for Git objects. I strongly recommend that you check them out because they are seriously useful.
Files listed in git status
CTRL-GCTRL-F
Branches
CTRL-GCTRL-B
Commit hashes
CTRL-GCTRL-H
Color themes
You can customize how fzf colors the text elements with --color option. Here
are a few color themes. Note that you need a terminal emulator that can
display 24-bit colors.
# junegunn/seoul256.vim (dark)
export FZF_DEFAULT_OPTS='--color=bg+:#3F3F3F,bg:#4B4B4B,border:#6B6B6B,spinner:#98BC99,hl:#719872,fg:#D9D9D9,header:#719872,info:#BDBB72,pointer:#E12672,marker:#E17899,fg+:#D9D9D9,preview-bg:#3F3F3F,prompt:#98BEDE,hl+:#98BC99'
# junegunn/seoul256.vim (light)
export FZF_DEFAULT_OPTS='--color=bg+:#D9D9D9,bg:#E1E1E1,border:#C8C8C8,spinner:#719899,hl:#719872,fg:#616161,header:#719872,info:#727100,pointer:#E12672,marker:#E17899,fg+:#616161,preview-bg:#D9D9D9,prompt:#0099BD,hl+:#719899'
# morhetz/gruvbox
export FZF_DEFAULT_OPTS='--color=bg+:#3c3836,bg:#32302f,spinner:#fb4934,hl:#928374,fg:#ebdbb2,header:#928374,info:#8ec07c,pointer:#fb4934,marker:#fb4934,fg+:#ebdbb2,prompt:#fb4934,hl+:#fb4934'
# arcticicestudio/nord-vim
export FZF_DEFAULT_OPTS='--color=bg+:#3B4252,bg:#2E3440,spinner:#81A1C1,hl:#616E88,fg:#D8DEE9,header:#616E88,info:#81A1C1,pointer:#81A1C1,marker:#81A1C1,fg+:#D8DEE9,prompt:#81A1C1,hl+:#81A1C1'
# tomasr/molokai
export FZF_DEFAULT_OPTS='--color=bg+:#293739,bg:#1B1D1E,border:#808080,spinner:#E6DB74,hl:#7E8E91,fg:#F8F8F2,header:#7E8E91,info:#A6E22E,pointer:#A6E22E,marker:#F92672,fg+:#F8F8F2,prompt:#F92672,hl+:#F92672'
fzf Theme Playground
fzf Theme Playground created by Vitor Mello is a webpage where you can interactively create fzf themes.
Generating fzf color theme from Vim color schemes
The Vim plugin of fzf can generate --color option from the current color
scheme according to g:fzf_colors variable. You can find the detailed
explanation here.
Here is an example. Add this to your Vim configuration file.
let g:fzf_colors =
\ { 'fg': ['fg', 'Normal'],
\ 'bg': ['bg', 'Normal'],
\ 'preview-bg': ['bg', 'NormalFloat'],
\ 'hl': ['fg', 'Comment'],
\ 'fg+': ['fg', 'CursorLine', 'CursorColumn', 'Normal'],
\ 'bg+': ['bg', 'CursorLine', 'CursorColumn'],
\ 'hl+': ['fg', 'Statement'],
\ 'info': ['fg', 'PreProc'],
\ 'border': ['fg', 'Ignore'],
\ 'prompt': ['fg', 'Conditional'],
\ 'pointer': ['fg', 'Exception'],
\ 'marker': ['fg', 'Keyword'],
\ 'spinner': ['fg', 'Label'],
\ 'header': ['fg', 'Comment'] }
Then you can see how the --color option is generated by printing the result
of fzf#wrap().
:echo fzf#wrap()
Use this command to append export FZF_DEFAULT_OPTS="..." line to the end of
the current file.
:call append('$', printf('export FZF_DEFAULT_OPTS="%s"', matchstr(fzf#wrap().options, "--color[^']*")))